Oracle Fusion Applications Installation: Install Fusion Applications Provisioning Framework
Prerequisites (Linux only)
Make sure that the host name is correctly set. I our case it is fmwhost.paramlabs.com
[root@rfmwhost~]# hostname
fmwhost.paramlabs.com
If not correct, set it using following command.
[root@ rfmwhost ~]# hostname fmwhost.paramlabs.com
[root@fmwhost ~]# more /etc/sysconfig/network
NETWORKING=yes
NETWORKING_IPV6=yes
HOSTNAME=fmwhost.paramlabs.com
If not correct, modify the value here to correct hostname.
If you changed hostname or IP address, please make sure to update in all following files if not automatically updated.
[root@fmwhost ~]# more /etc/sysconfig/network-scripts/ifcfg-eth0
[root@fmwhost ~]# more /etc/sysconfig/networking/devices/ifcfg-eth0
[root@fmwhost ~]# more /etc/sysconfig/networking/profiles/default/ifcfg-eth0
Restart the machine if you changed the hostname or IP to make sure it remains persistent.
Make sure to have following entries in hosts file.
[root@fmwhost ~]# more /etc/hosts
# Do not remove the following line, or various programs
# that require network functionality will fail.
127.0.0.1 localhost.localdomain localhost
#::1 localhost6.localdomain6 localhost6
192.168.112.111 fmwhost.paramlabs.com fmwhost
192.168.112.111 fdbhost.paramlabs.com fdbhost
Important Note: If you noticed, we have made 2 entries here for same IP. The reason being, in case if you want to keep DB on different server or move it to different server later, we can easily do it since our all configuration will use different DB host name.
If you are not using DNS resolution then comment out following entries in /etc/resolve.conf to speed up name resolution directly through hosts file.
[root@r12host ~]# more /etc/resolv.conf
#search paramlabs.com
If you have not already created the user fusion, please create as follows.
[root@fmwhost ~]# useradd -g dba -G oinstall fusion
[root@fmwhost ~]# passwd fusion
Changing password for user fusion.
New UNIX password:
Retype new UNIX password:
passwd: all authentication tokens updated successfully.
Change the system file /etc/security/limits.conf as follows.
[root@fmwhost ~]# cp -pr /etc/security/limits.conf /etc/security/limits.conf.bak
[root@fmwhost ~]# vi /etc/security/limits.conf
Edit the values as follows.
[root@fmwhost ~]# tail -3 /etc/security/limits.conf
# Fusion Applications specific changes
fusion soft nofile 327679
fusion hard nofile 327679
Also make sure UsePAM is set to Yes in /etc/ssh/sshd_config file
[root@fmwhost ~]# vi /etc/ssh/sshd_config
Edit /proc/sys/fs/file-max and set it to 6553600. No need for any changes if set to this or more.
The change becomes effective immediately but does not persist after a reboot. To make the change permanent edit /etc/sysctl.conf and set fs.file-max = 6553600
[root@fmwhost ~]# ulimit -u
24064
This should be 16384 or more
Make sure tmpfs size is more than the size you want to keep for the database SGA and PGA. In our case we are going to reduce DB memory to only 2GB since this is demo installation on VM, hence changing tmpfs to 3GB or more
[root@fmwhost ~]# cp -pr /etc/fstab /etc/fstab.bak
[root@fmwhost ~]# vi /etc/fstab
Change values as follows (only if it is less this 3G)
[root@fmwhost ~]# grep tmpfs /etc/fstab
tmpfs /dev/shm tmpfs size=3G 0 0
Restart machine
Note: If this size is less than memory_target then you will get error
ORA-00845: MEMORY_TARGET not supported on this system
Make sure that ip_local_port_range value is 32768 to 61000
First checking existing value.
[root@fmwhost ~]# cat /proc/sys/net/ipv4/ip_local_port_range
9000 65500
Now let’s change as per the requirement.
[root@fmwhost ~]# echo “32768 61000” > /proc/sys/net/ipv4/ip_local_port_range
[root@fmwhost ~]# cat /proc/sys/net/ipv4/ip_local_port_range
32768 61000
To make this change persistent across reboots, change value in /etc/sysctl.conf
[root@fmwhost ~]# cp -p /etc/sysctl.conf /etc/sysctl.conf.bak
[root@fmwhost ~]# vi /etc/sysctl.conf
Edit the values as follows.
[root@fmwhost ~]# grep 61000 /etc/sysctl.conf
net.ipv4.ip_local_port_range = 32768 61000
Before you install the Oracle Database using the Provisioning Wizard, ensure that the value of the kernel parameter shmmax on the database host is greater than the value of the System Global Area (SGA) Memory.
The value of SGA Memory (sga_target) is 9 GB in the default Database Configuration Assistant (DBCA) template for the Starter database. If you are running DBCA using the production DBCA template packaged with Oracle Fusion Applications Provisioning, the value of the SGA Memory is 18 GB. Ensure that shmmax > (shmall * shmmni) > SGA Memory, where shmmax, shmall, shmmni are kernel parameters.
For example, to retrieve the values of these kernel parameters on Linux, use the following command:
[root@fmwhost ~]# /sbin/sysctl -a | grep shm
kernel.shmmax = 4398046511104
kernel.shmall = 1073741824
kernel.shmmni = 4096
vm.hugetlb_shm_group = 0
To set the value of a kernel parameter:
user@host> /sbin/sysctl -w sys.kernel.shmmax=value
If you are using VMWare or virtualbox, you can share the installation stage folder to the VM using shared folders option.
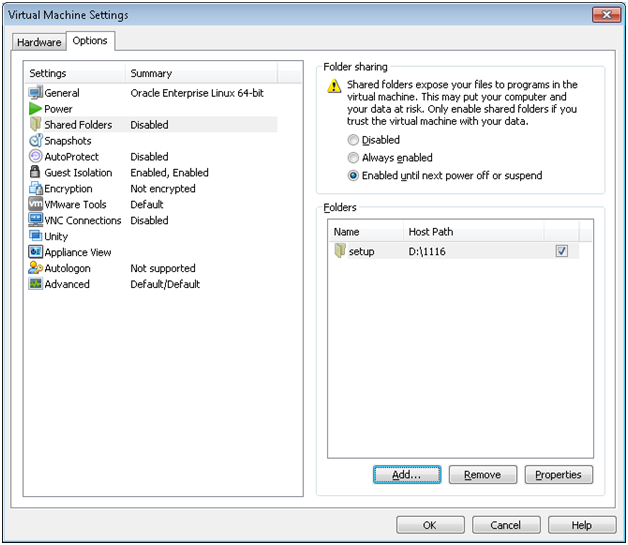
[fusion@fmwhost ~]$ cd /mnt/hgfs/setup/installers/faprov/Disk1/
[fusion@fmwhost Disk1]$ ./runInstaller
(make sure NOT TO use “&” since this will prompt for java directory if java home is not set)
Starting Oracle Universal Installer…
…
Please specify JRE/JDK location ( Ex. /home/jre ), <location>/bin/java should exist :/mnt/hgfs/setup/jdk6
…
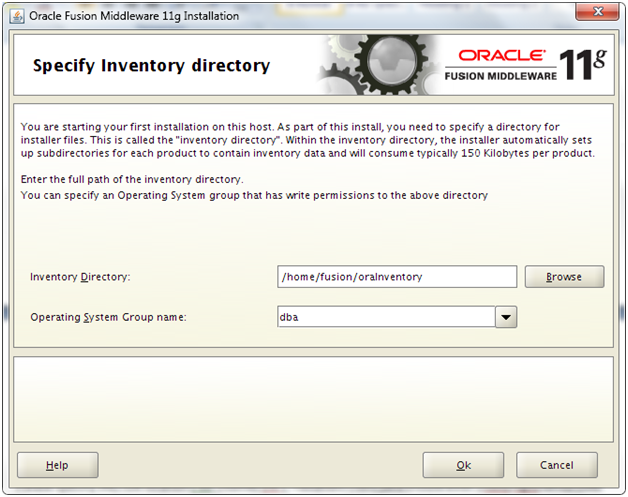
If this is the first Oracle software on this machine using this user, it will prompt for inventory directory location.
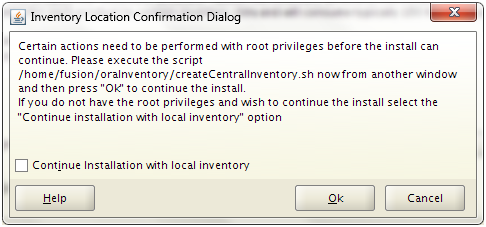
Once prompted, run the following script as root.
[root@fmwhost ~]# /home/fusion/oraInventory/createCentralInventory.sh
Setting the inventory to /home/fusion/oraInventory
Setting the group name to dba
Creating the Oracle inventory pointer file (/etc/oraInst.loc)
Changing permissions of /home/fusion/oraInventory to 770.
Changing groupname of /home/fusion/oraInventory to dba.
The execution of the script is complete
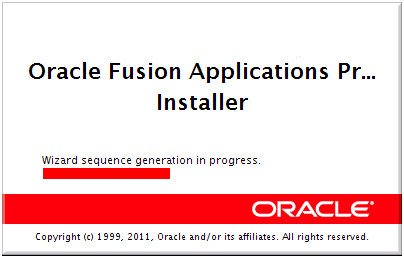
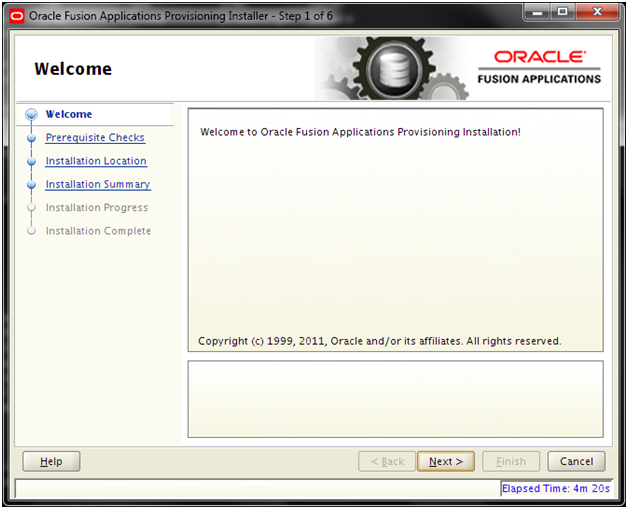
Click Next
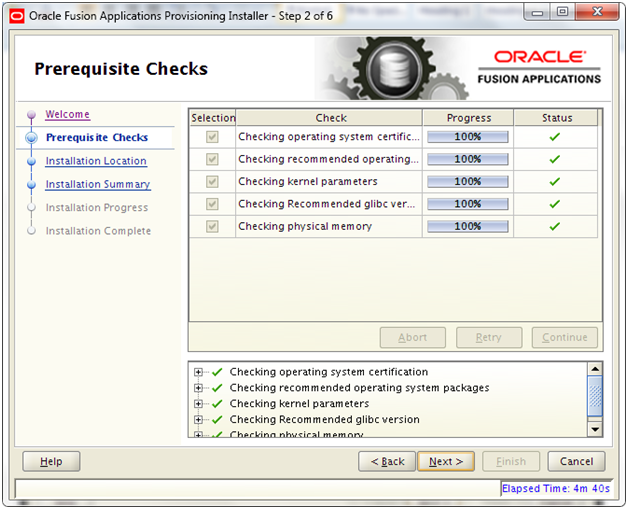
Once prerequisite check is completed, click Next
Create the root directory for installation as follows.
[root@fmwhost ~]# mkdir /app
[root@fmwhost ~]# chown fusion:dba /app
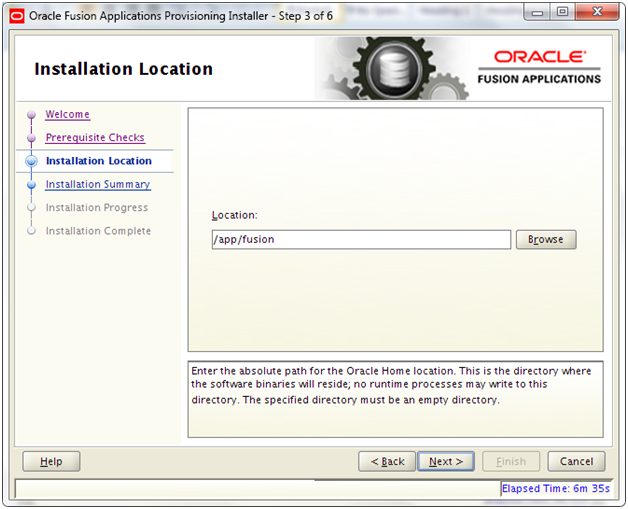
Enter /app/fusion and click Next
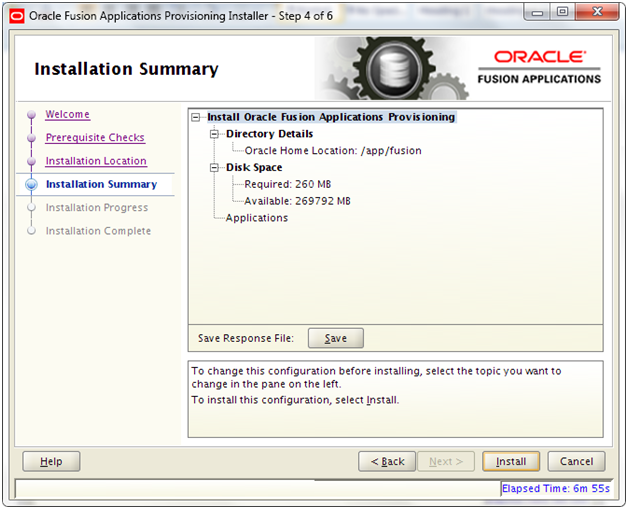
Review summary and click Install
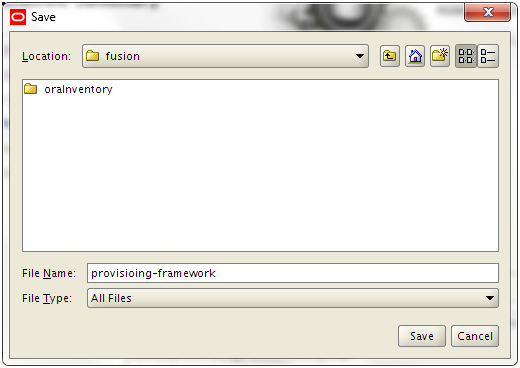
Save inventory if required.
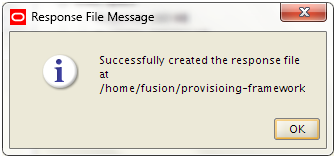
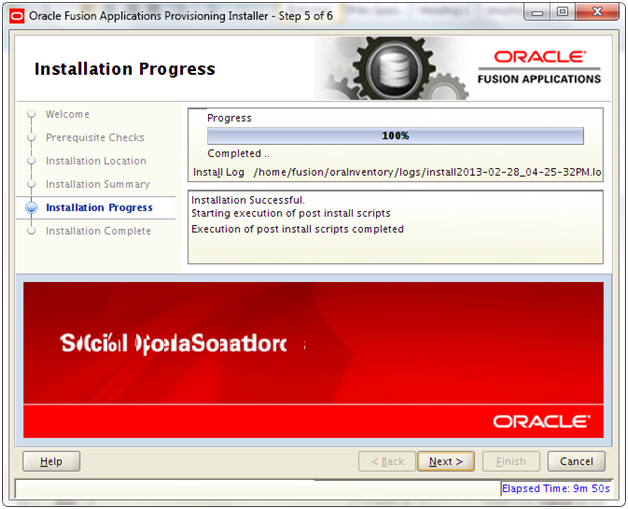
Once installation is finished click Next
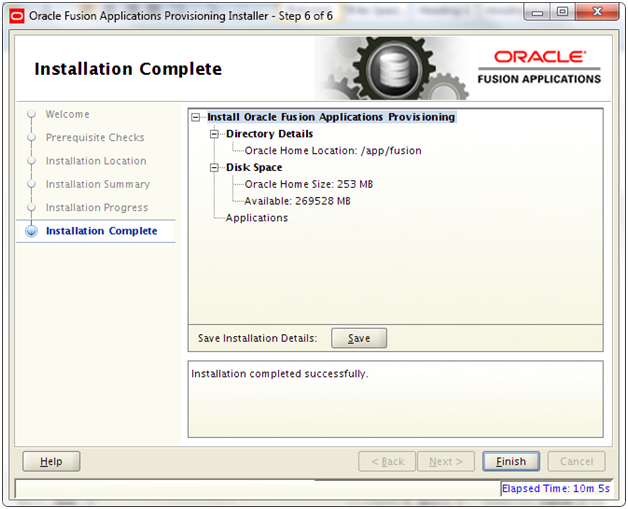
Review the summary and click Finish
Next: Install Oracle 11g Database (Applications Transactional Database)
Installing Oracle Fusion Applications – steps
- Install Fusion Applications Provisioning Framework
- Install Oracle 11g Database (Applications Transactional Database)
- Run Oracle Fusion Applications Repository Creation Utility (Applications RCU)
- Create another database for Oracle Identity Management Infrastructure (optional)
- Run Repository Creation Utility (RCU) for Oracle Identity Management components
- Install Oracle Identity and Access Management Components
- Apply mandatory Patches
- Configure Oracle Identity and Access Management components
- Integrate Oracle Identity Manager (OIM) and Oracle Access Manager (OAM)
- Install provisioning framework on Node 2
- Create new Response File
- Provision an Applications Environment (Editing in progress, this link currently points to 11.1.5 counterpart)
Recent Comments