Oracle Fusion Applications Installation: Install Oracle Identity and Access Management Components
Previous: Run Repository Creation Utility (RCU) for Oracle Identity Management components
JDK installation
Installation of JDK is very simple. Just unzip the jdk6.zip file located at <repository_location>/installers/jdk to any location where we want to extract the JDK files.
We will extract the files at /app/fusion and it will create /app/fusion/jdk6 directory. So we can setJAVA_HOME to /app/fusion/jdk6
[fusion@fmwhost fusion]$ cd /app/fusion/
[fusion@fmwhost fusion]$ unzip /mnt/hgfs/setup/installers/jdk/jdk6.zip
Install Web tier 11.1.1.6.0 (HTTP server 2.0)
Start runInstaller script from <REPOSITORY_LOCATION>/installers/Webiter/Disk1
(Please note that we do not need to upgrade it as we did in earlier installation since this is already at the required version level)
Make sure following 2 variables are not set.
[fusion@fmwhost ~]$ env | grep LD_ASSUME_KERNEL
[fusion@fmwhost ~]$ env | grep ORACLE_INSTANCE
[fusion@fmwhost fusion]$ cd /mnt/hgfs/setup/installers/webtier/Disk1/
[fusion@fmwhost Disk1]$ ./runInstaller
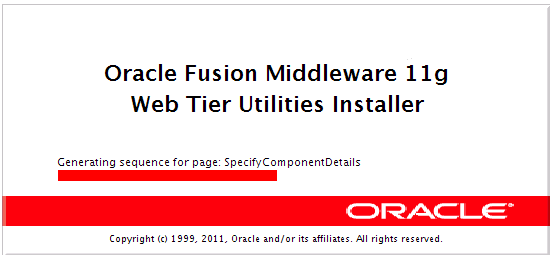
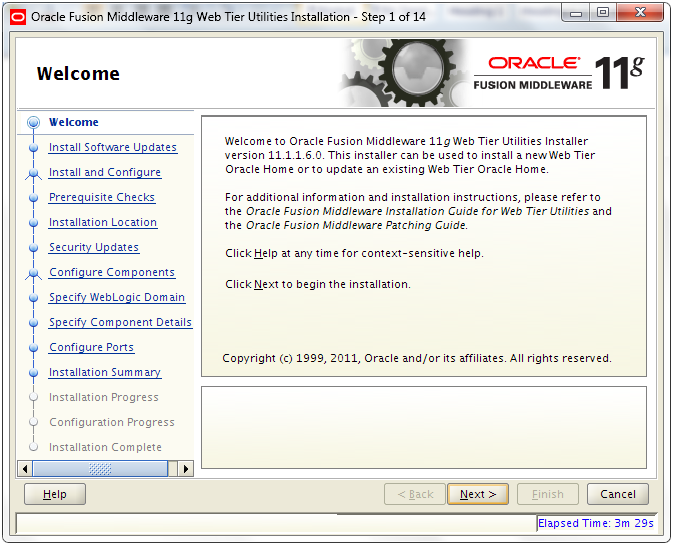
Click Next
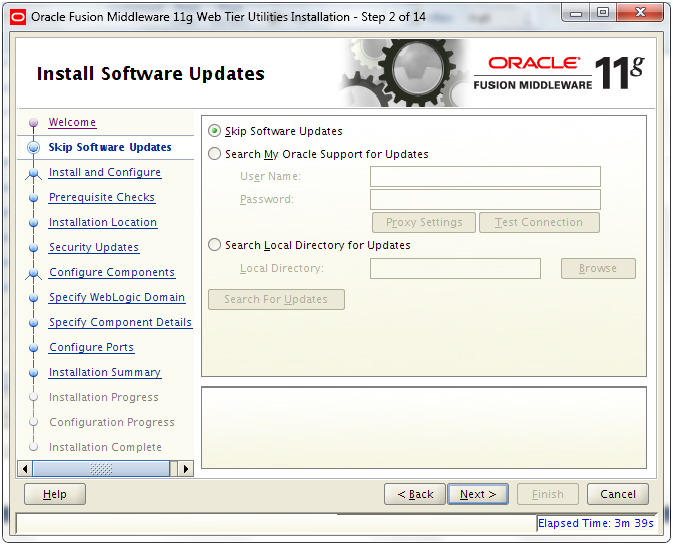
“Skip Software Updates” and click Next
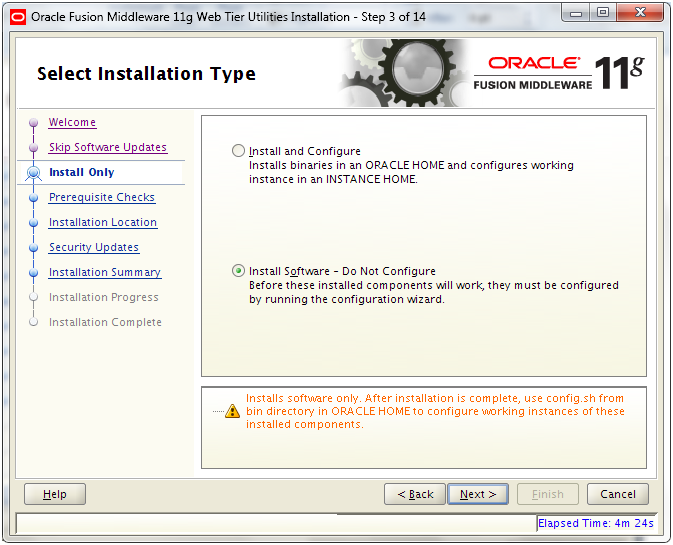
Select “Install Software – Do Not Configure” and click Next
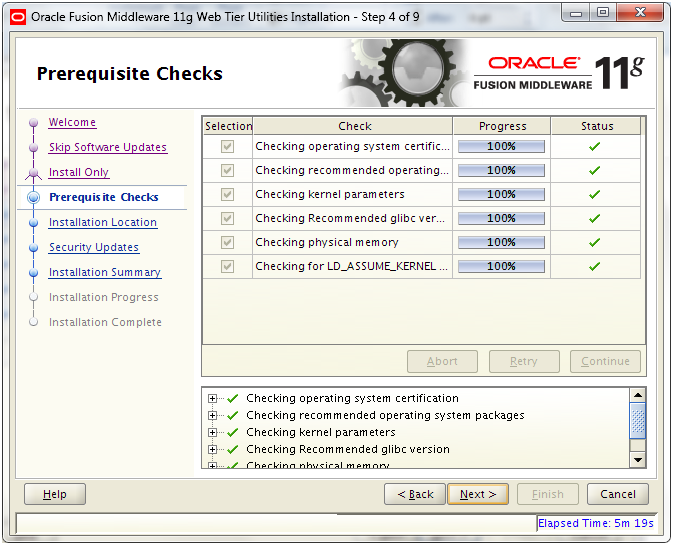
Once Prerequisites check completes, click Next
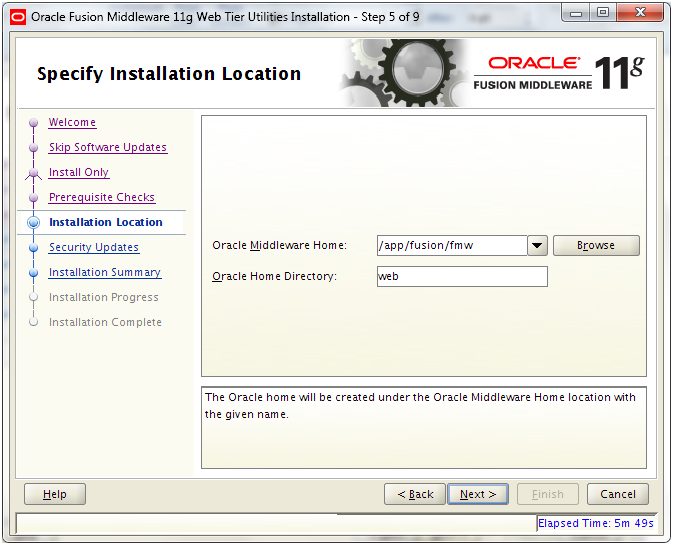
Enter following values and click Next
Oracle Middleware Home: /app/fusion/fmw
Oracle Home Directory: web
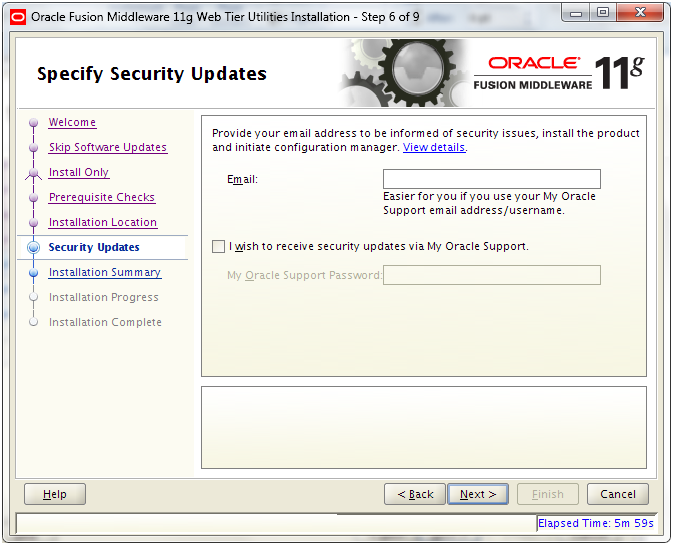
Deselect the checkbox and click Next
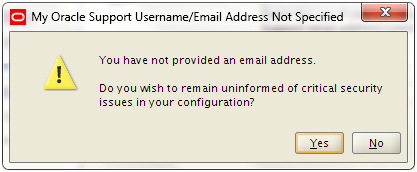
Click Yes
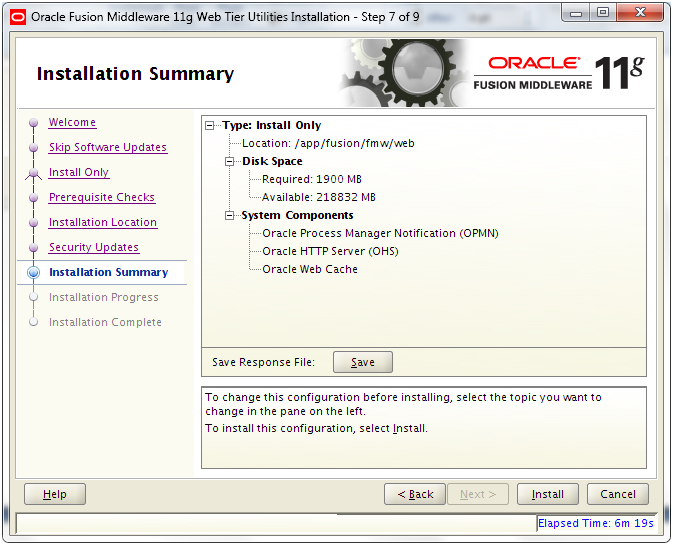
Review Summary and click Install. Save response file if required.
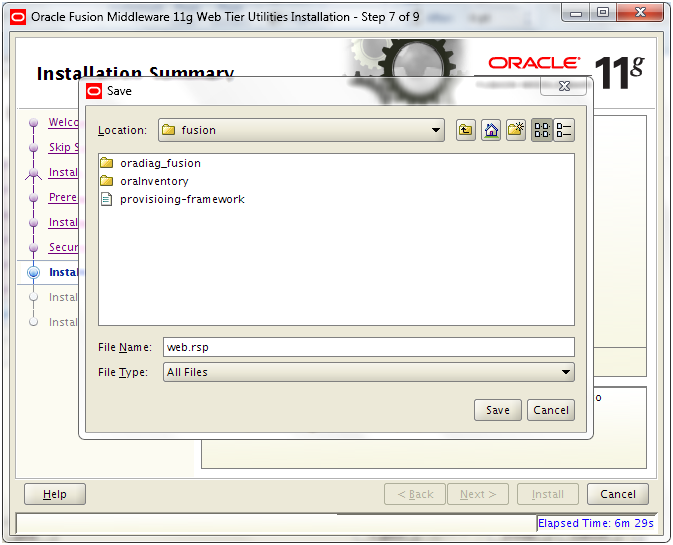
Save response file if required.
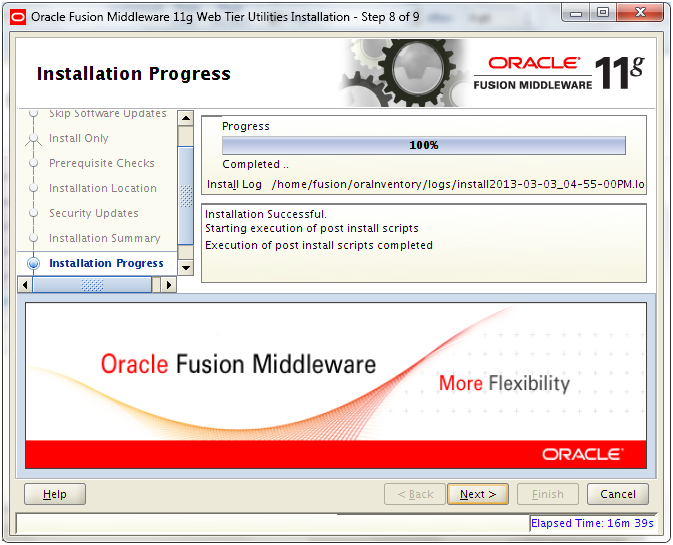
Once installation completes, click Next
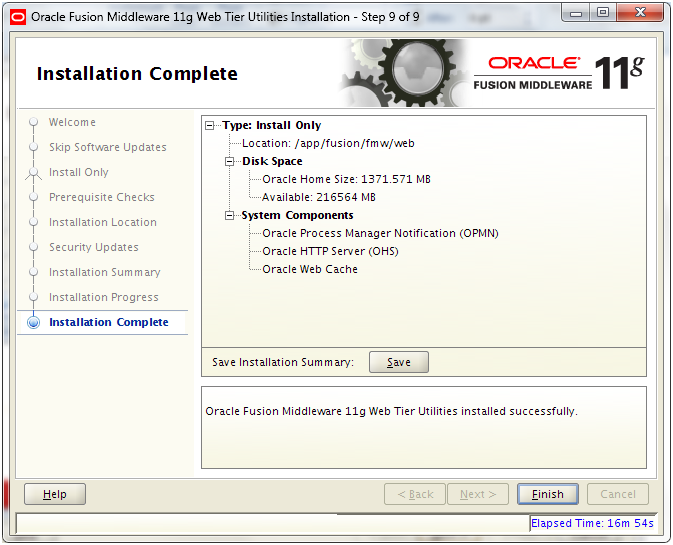
Review and click Finish
Install Weblogic Server
Make sure the java version is 1.6.x
[fusion@fmwhost patch]$ /app/fusion/jdk6/bin/java -version
java version “1.6.0_31”
Java(TM) SE Runtime Environment (build 1.6.0_31-b05)
Oracle JRockit(R) (build R28.2.3-13-149708-1.6.0_31-20120327-1523-linux-x86_64, compiled mode)
[fusion@fmwhost ~]$ export PATH=/app/fusion/jdk6/bin:$PATH
Start Weblogic Server installation from <REPOSITORY_LOCATION>/installers/weblogic direcotry
[fusion@fmwhost ~]$ cd /mnt/hgfs/setup/installers/weblogic/
[fusion@fmwhost weblogic]$ java -d64 -jar wls_generic.jar
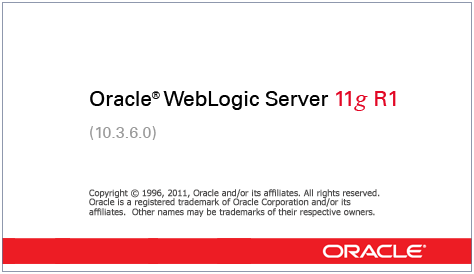
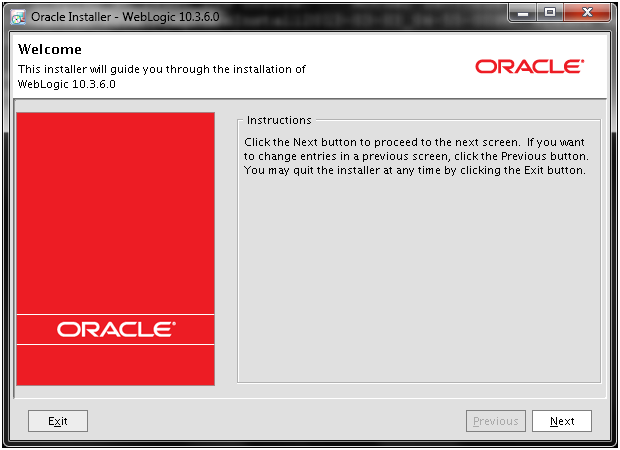
Click Next
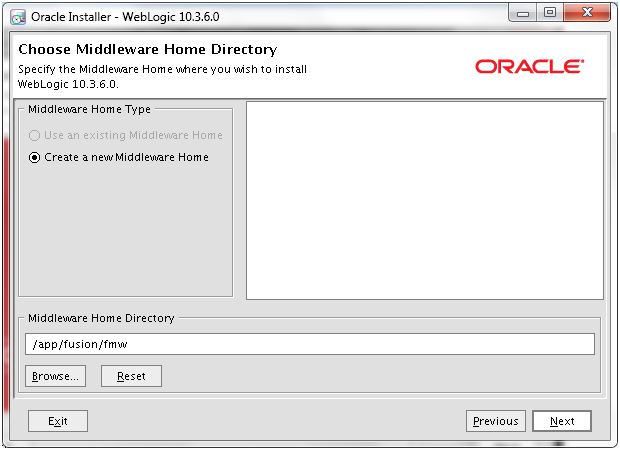
Provide location of Middleware Home directory “/app/fusion/fmw” and click Next
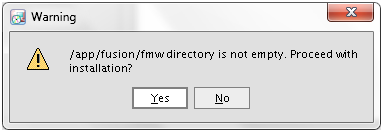
Click Yes
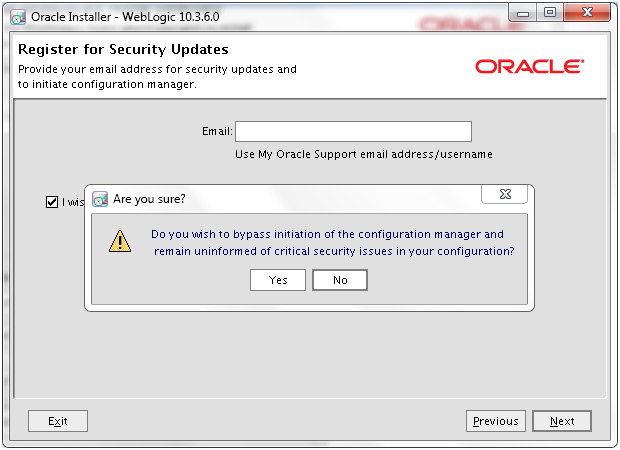
Deselect the checkbox and click Next
Due to a bug in Linux/Solaris installation of Weblogic, following screen will keep on coming despite you click Yes. (only for Linux/Solaris installation)
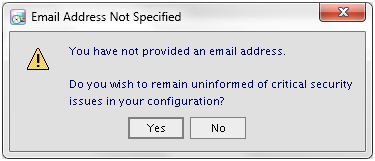
Click Yes
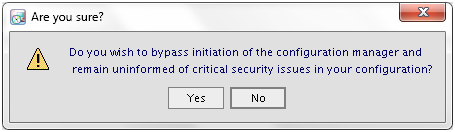
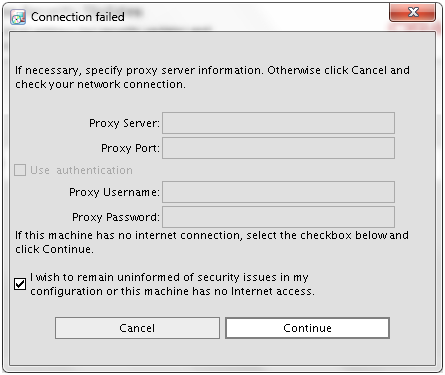
Select the Checkbox and click Continue
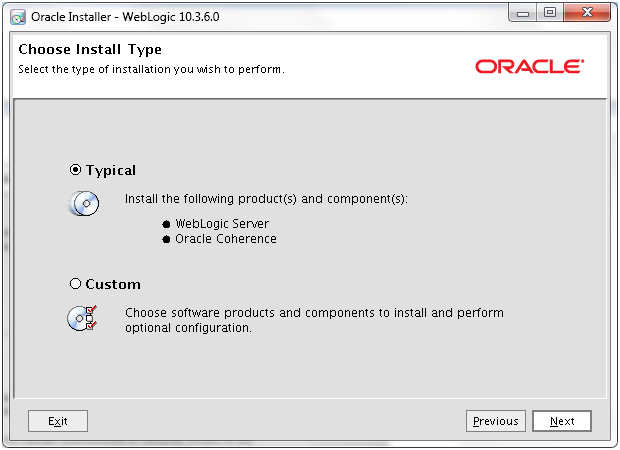
Select Typical and click Next
“Oracle Weblogic Server” and “Oracle Coherence” are installed when you select Typical
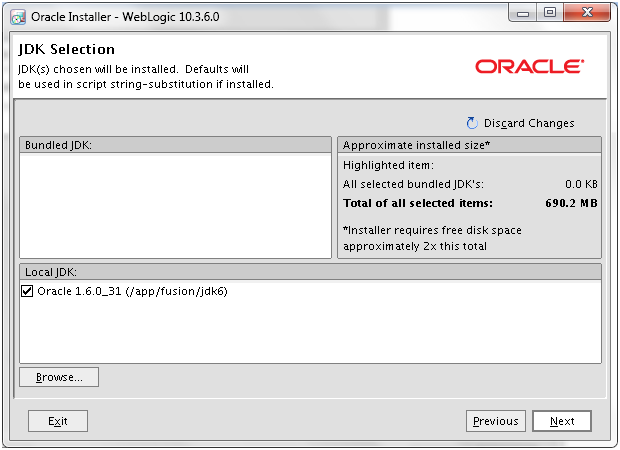
Oracle JDK will be automatically selected, if not browse for the same. Click Next
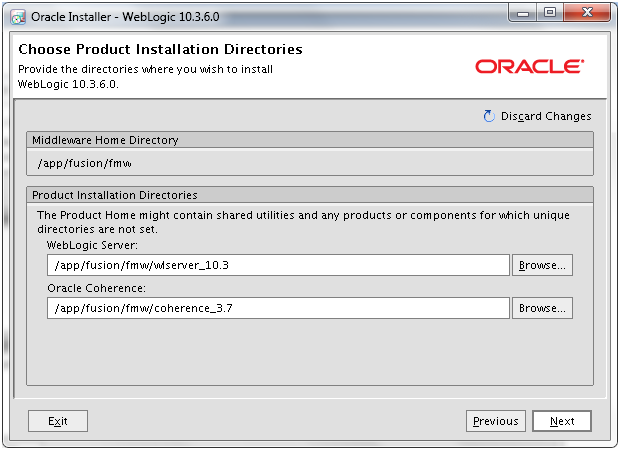
Make sure the values are as above and click Next
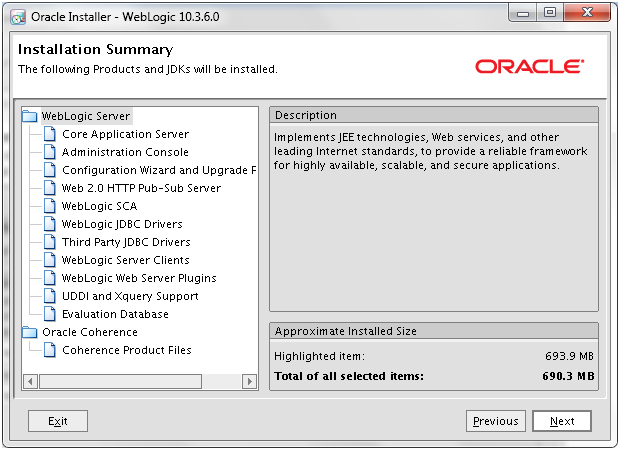
Review the summary and click Next
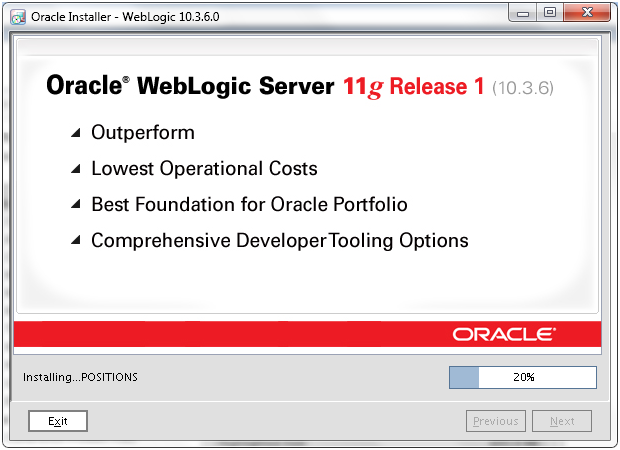
This starts the weblogic installation
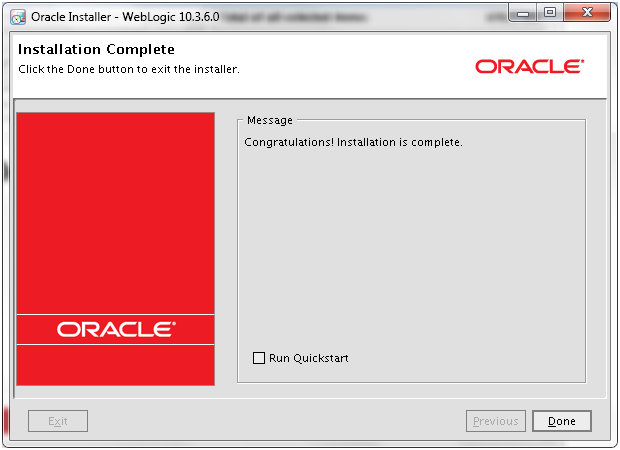
Deselect Quickstart and click Done
Install Oracle Identity Management 11.1.1.6.0
We need to first unzip the installation files from <repository_location>/installers/idm directory.
[fusion@fmwhost weblogic]$ cd /app/fusion/provisioning
[fusion@fmwhost provisioning]$ unzip /mnt/hgfs/setup/installers/idm/idm.zip
(Please note that we don’t need to upgrade this as well like earlier installations since it is already at the required version level. There is a patchset included in the installer but that is required only if you have existing lower version of IDM installed)
Start the installation by executing runInstaller from <provisioning_repository>/idm/Disk1
[fusion@fmwhost provisioning]$ cd /app/fusion/provisioning/idm/Disk1/
[fusion@fmwhost Disk1]$ ./runInstaller
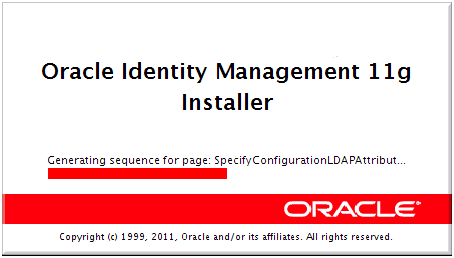
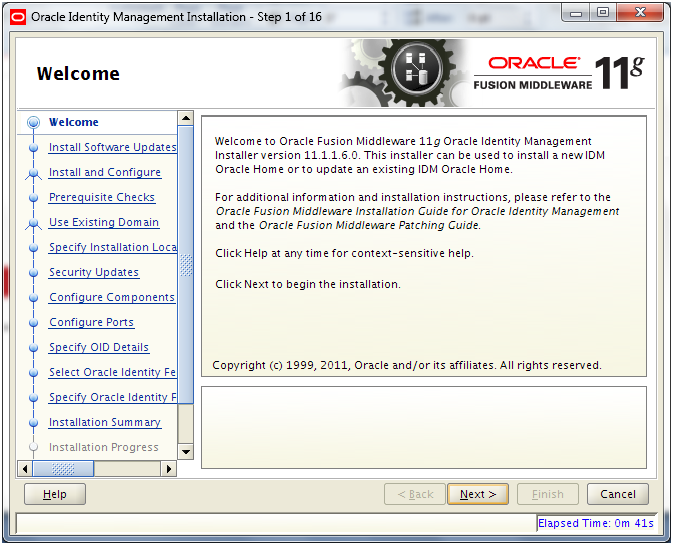
Click Next
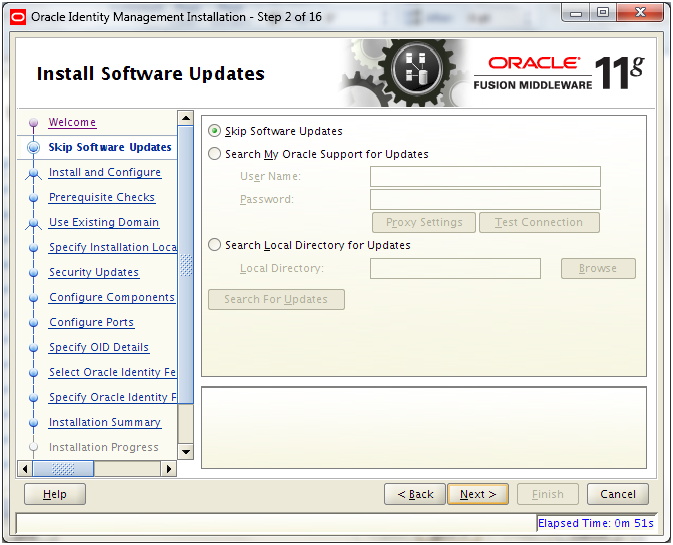
Select “Skip software upgrade” and click Next
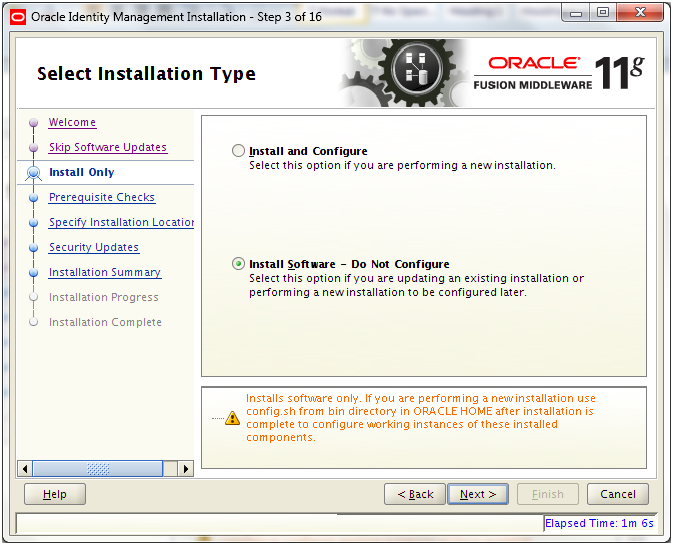
Select “Install Software – Do Not Configure” and click Next
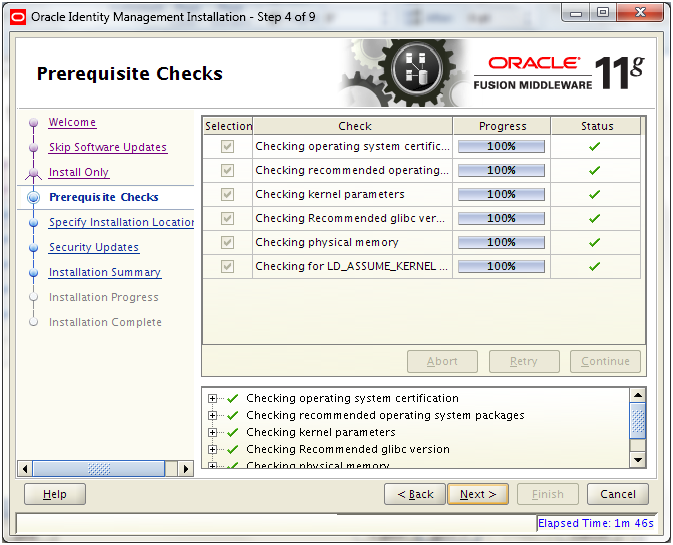
Once prerequisites check completes, click Next
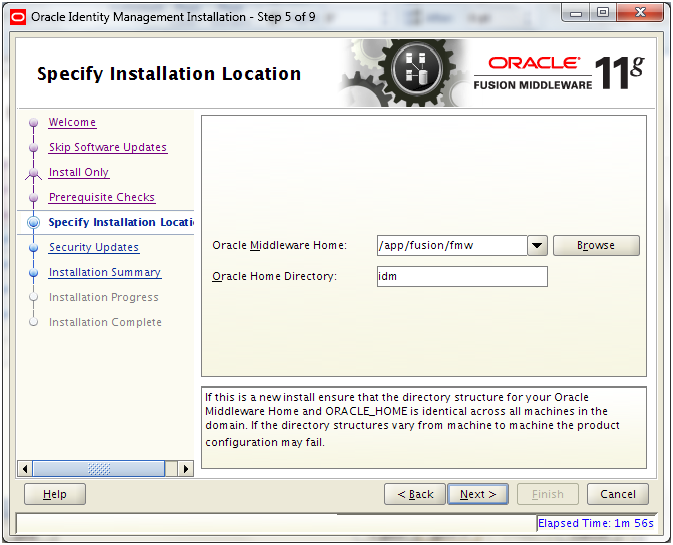
Select value “/app/fusion/fmw” as Middleware home and “idm” as Home directory. Click Next
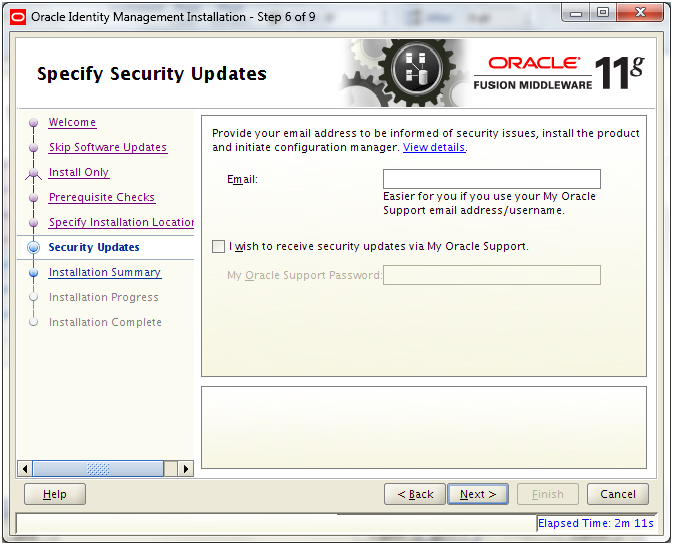
Deselect the checkbox and click Next
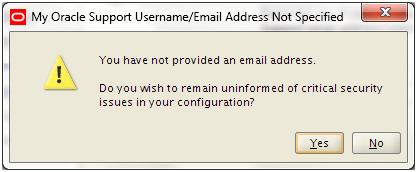
Click Yes
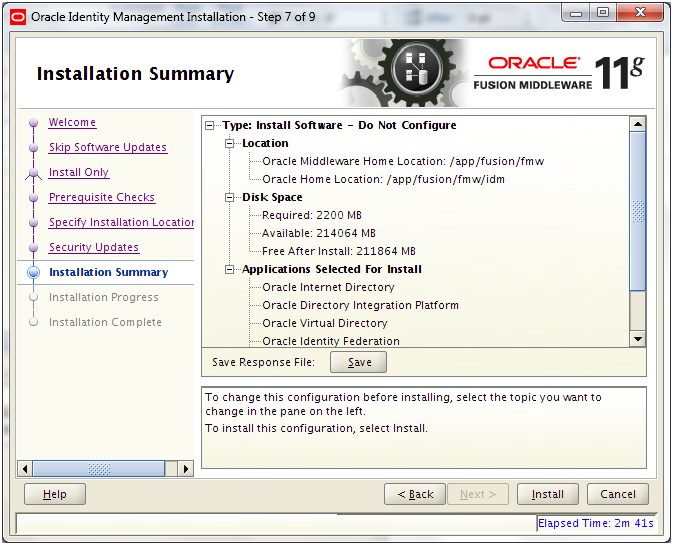
Review the Summary and click Install. Save summary if required.
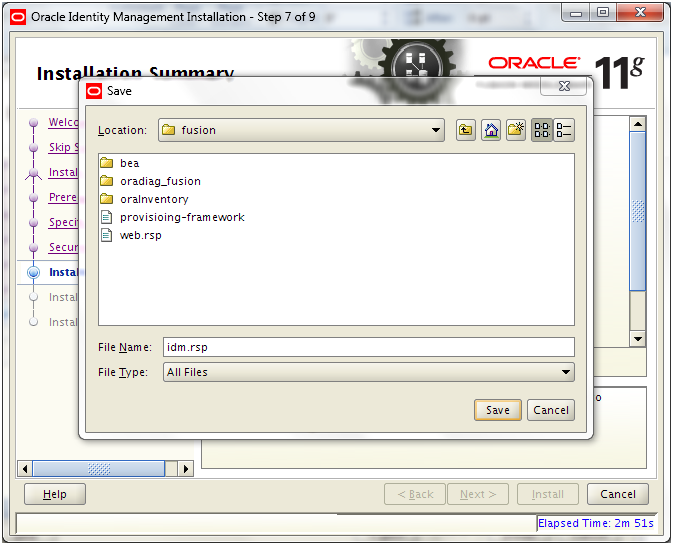
Save summary if required.
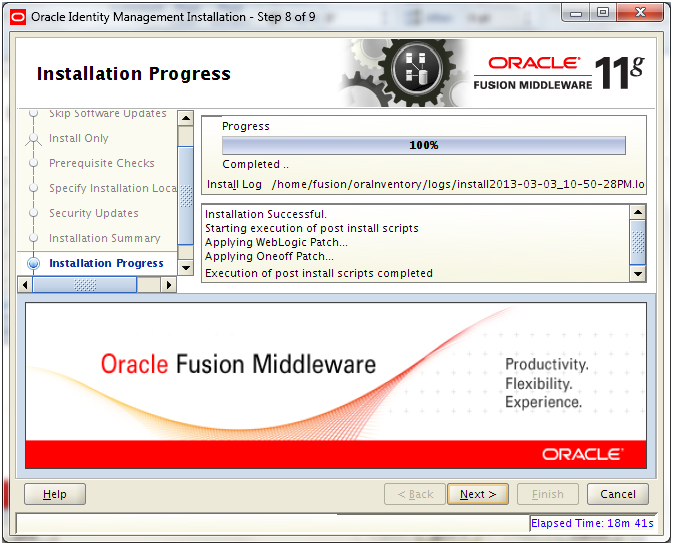
Once installation completes, click Next
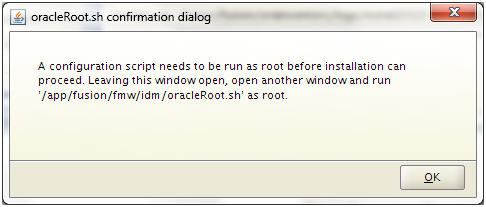
The above dialog box will appear. Open another window and execute following as root.
[root@fmwhost ~]# /app/fusion/fmw/idm/oracleRoot.sh
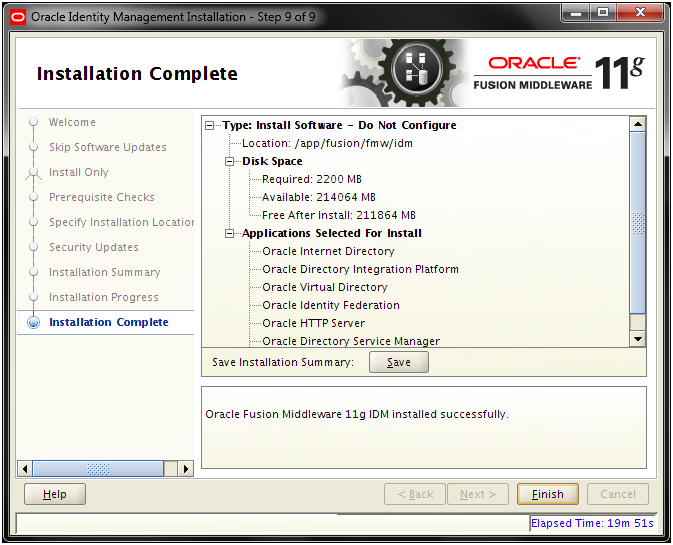
Review the summary and click Finish
Patch Oracle Identity Management
Following step can be skipped as on publishing this article, but this is just to make sure that you are already on correct patchset at the time you are installing this.
Important Note: There is a patchset included in installers directory so let us try to install this. In our case it will exit saying we already have higher version included but make sure to run this since when you are installing it later, your installer directory might have higher version.
[fusion@fmwhost idm_patchset]$ cd /app/fusion/provisioning/idm/
[fusion@fmwhost idm]$ unzip /mnt/hgfs/setup/installers/idm/idm_patchset.zip
[fusion@fmwhost Disk1]$ cd /app/fusion/provisioning/idm/idm_patchset/Disk1/
[fusion@fmwhost Disk1]$ ./runInstaller
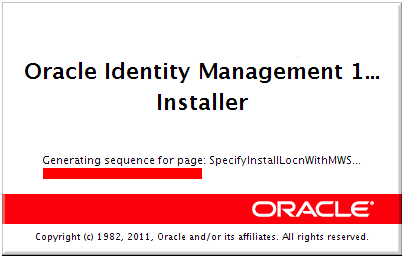
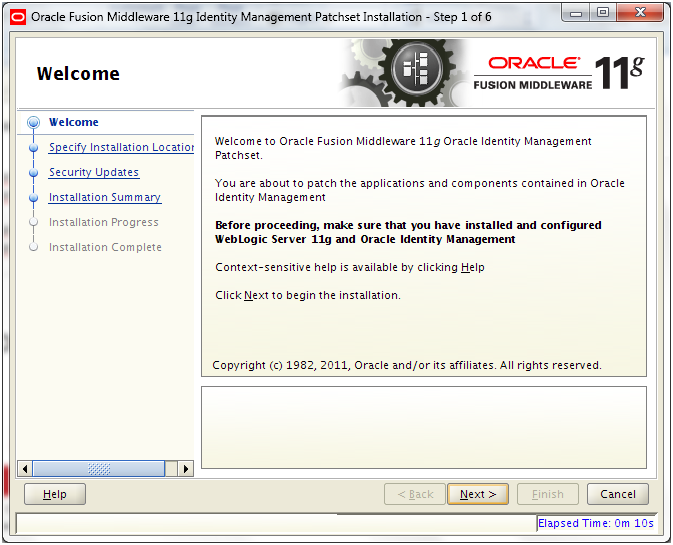
Click Next
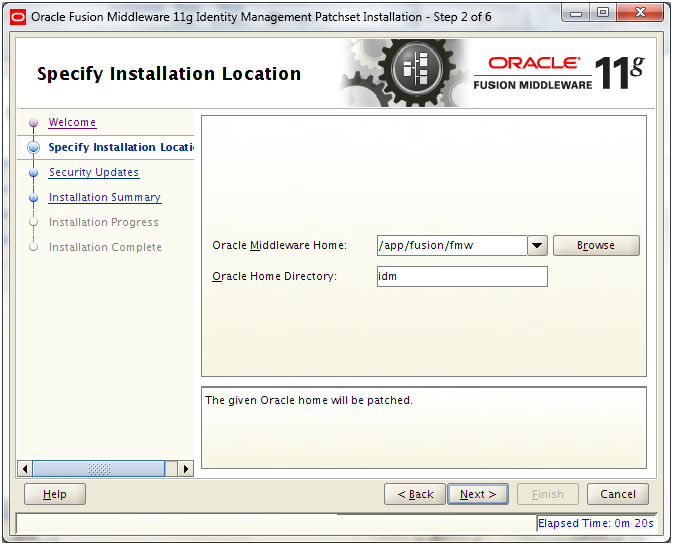
Enter values as above and click Next
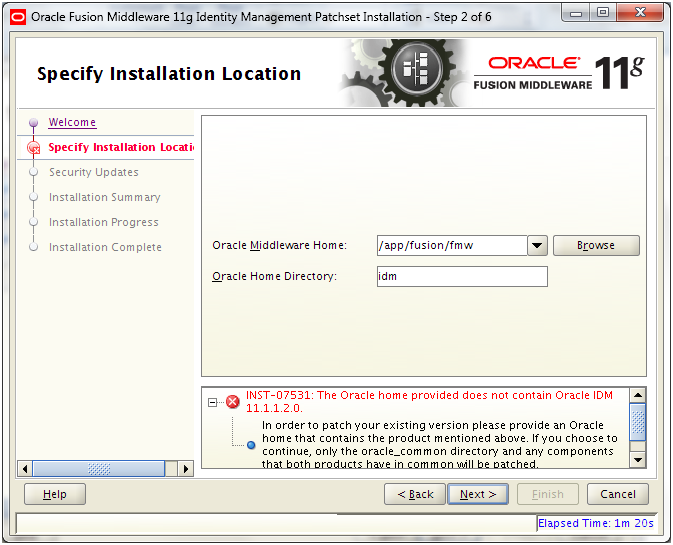
This means that this patchset is not required since we already have 11.1.1.6 installed. If at the time of your installation, the newer installers directory includes newer patchset then it will go ahead. Here we will cancel this at this point.
Install SOA suite 11.1.1.6.0
Start the installation by executing runInstaller from <repository_location>/installers/soa/Disk1
[fusion@fmwhost Disk1]$ cd /mnt/hgfs/setup/installers/soa/Disk1/
[fusion@fmwhost Disk1]$ ./runInstaller
Please specify JRE/JDK location ( Ex. /home/jre ), <location>/bin/java should exist :/app/fusion/jdk6
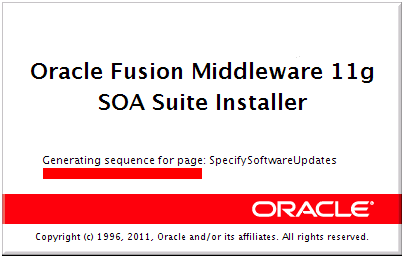
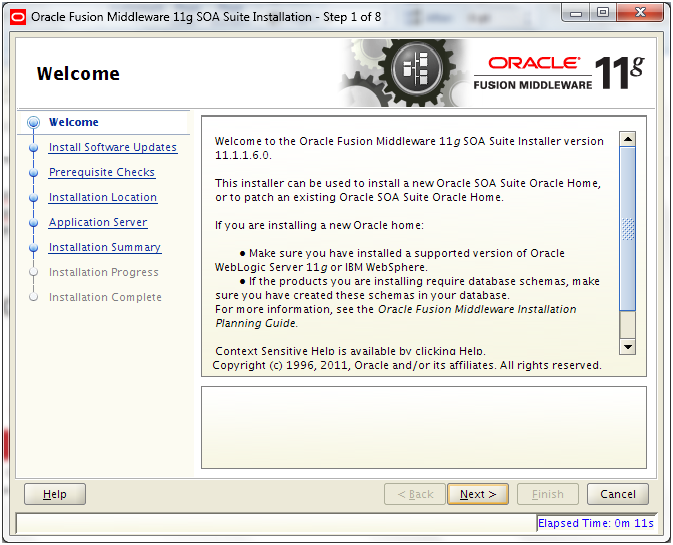
Click Next
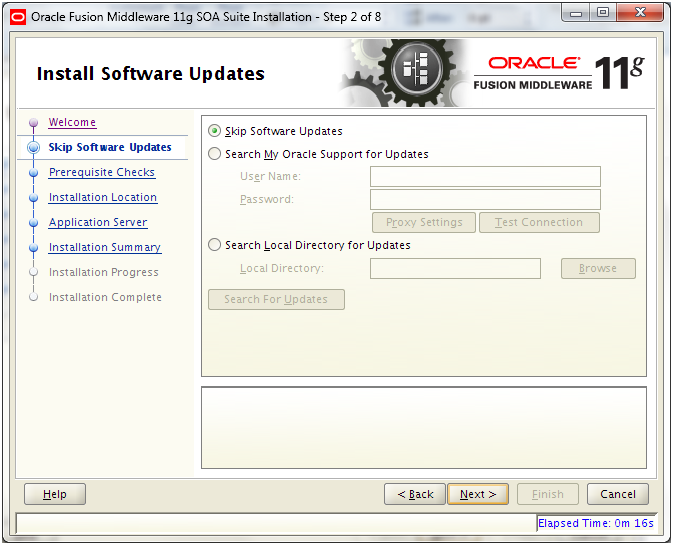
Select “Skip software update” and click Next
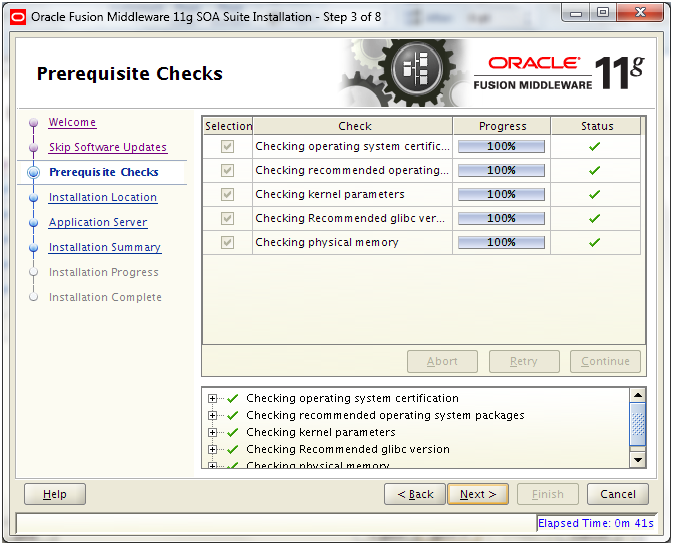
Once prerequisites check completes, click Next
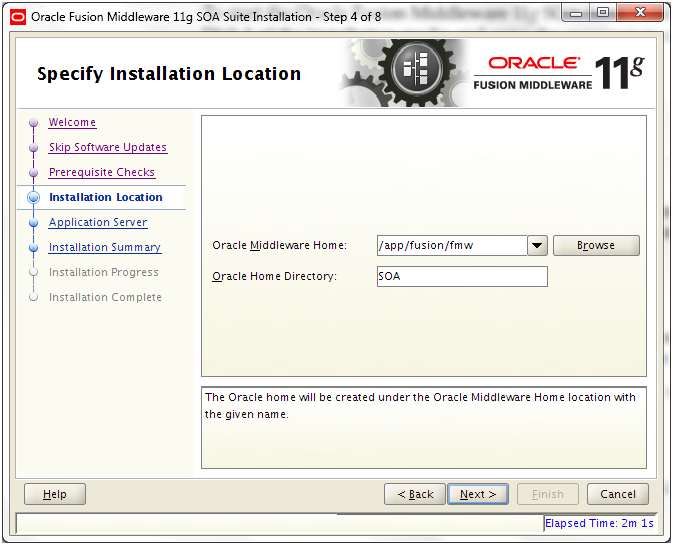
Select “/app/fusion/fmw” as Middleware home and “SOA” as Home Directory. Click Next
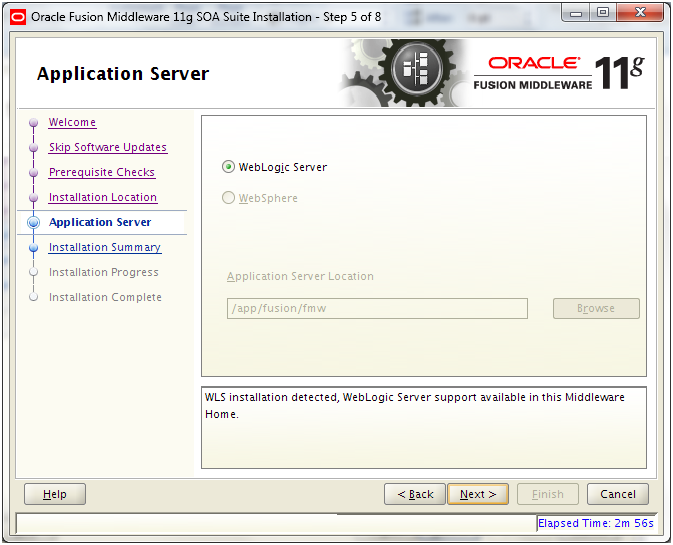
Weblogic Server will be detected. Click Next
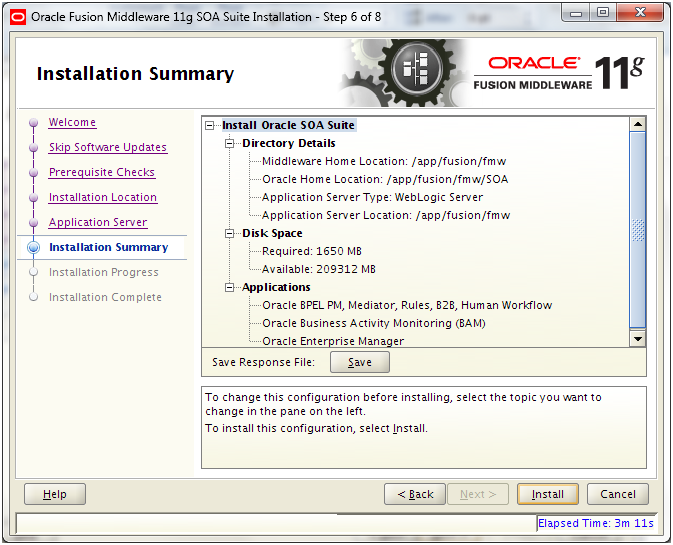
Review the summary and click Install. Save response file if required
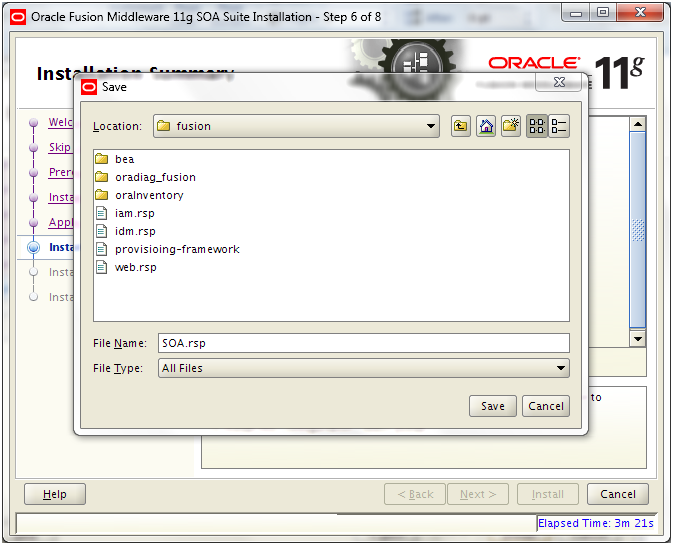
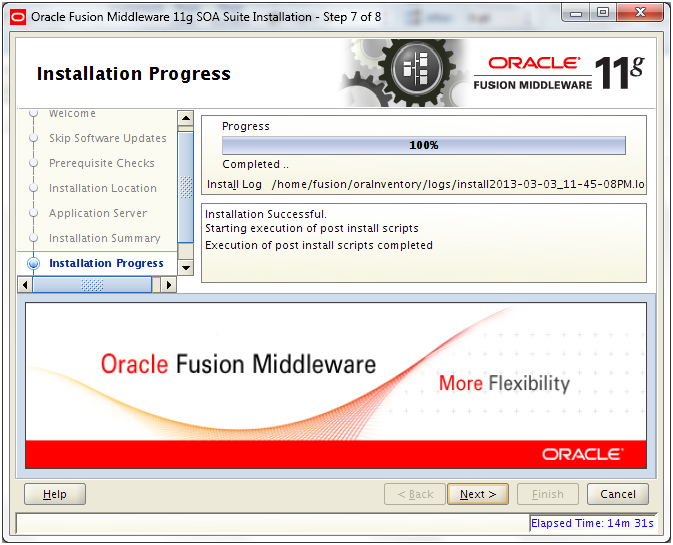
Once completed, click Next
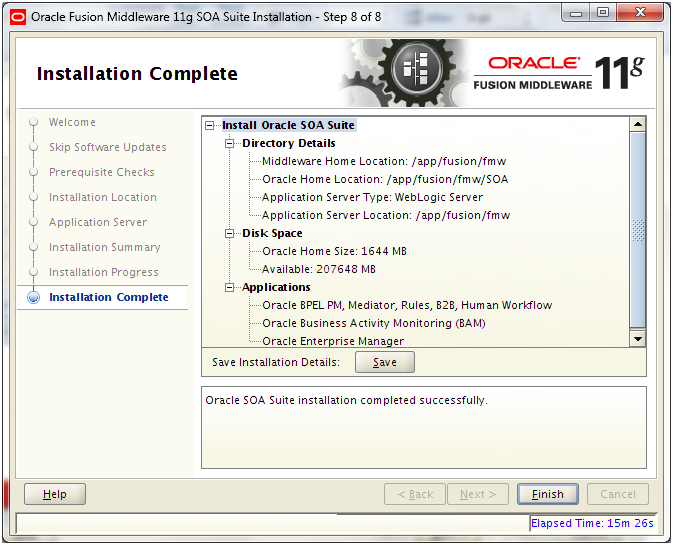
Review the summary and click Finish
Install Identity and Access Management
We need to first unzip the installation files from <repository_location>/installers/oam directory.
[fusion@fmwhost provisioning]$ cd /app/fusion/provisioning/
[fusion@fmwhost provisioning]$ mkdir iam
[fusion@fmwhost provisioning]$ cd iam/
[fusion@fmwhost iam]$ unzip ‘/mnt/hgfs/setup/installers/oam/iamsuite*.zip’
Start the installation by executing runInstaller from <provisioning_repository>/oam/iamsuite/Disk1
[fusion@fmwhost ~]$ cd /app/fusion/provisioning/iam/iamsuite/Disk1/
[fusion@fmwhost Disk1]$ ./runInstaller
…
Please specify JRE/JDK location ( Ex. /home/jre ), <location>/bin/java should exist :/app/fusion/jdk6
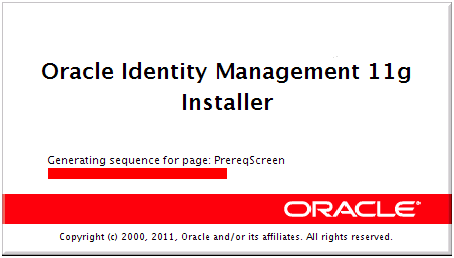
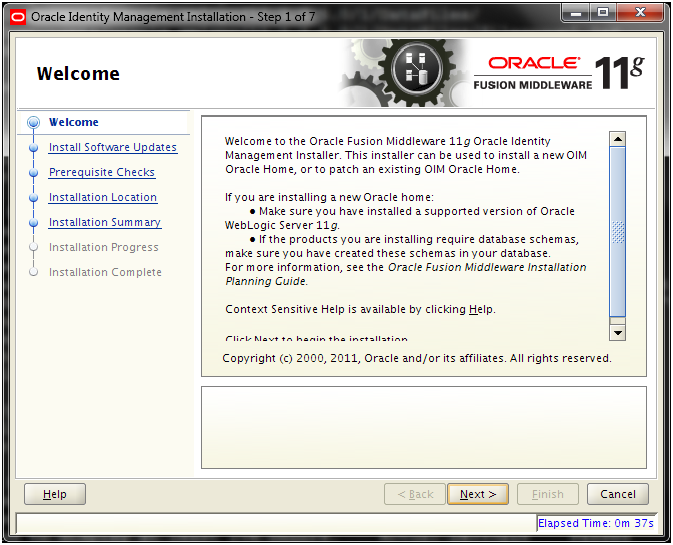
Click Next
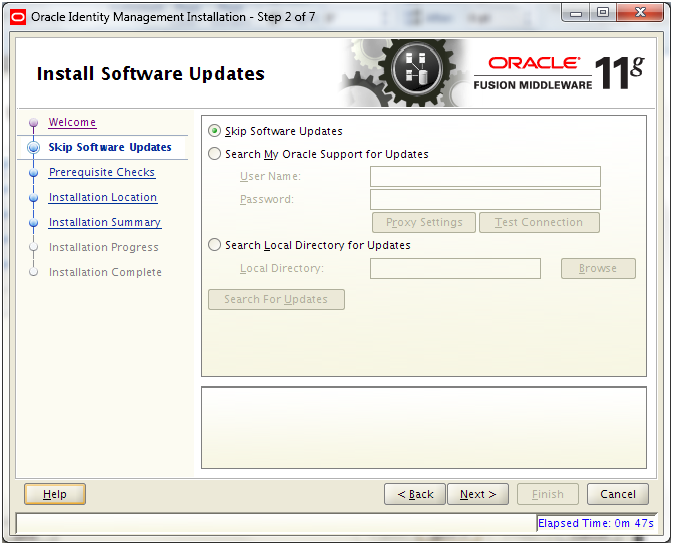
Select “Skip software update” and click Next
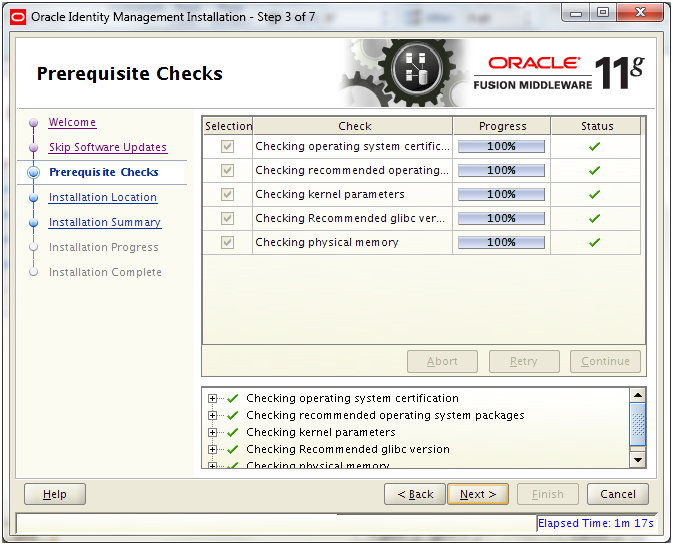
Once prerequisites check finishes, click Next
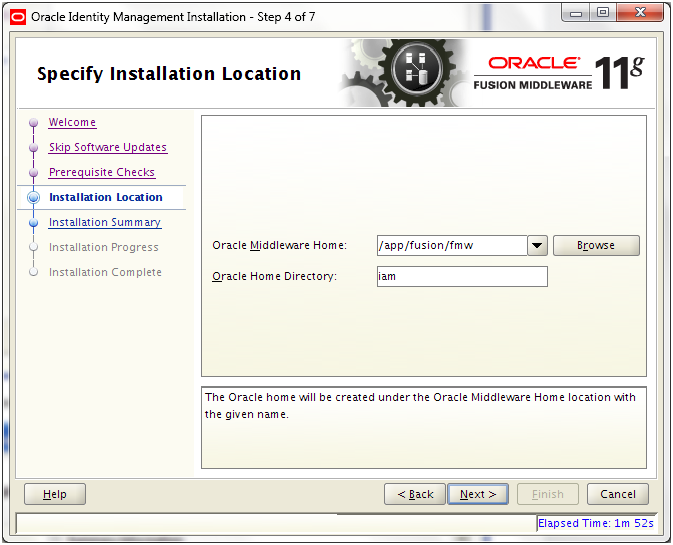
Enter “/app/fusion/fmw” as Middleware home and “iam” as Home directory. Click Next
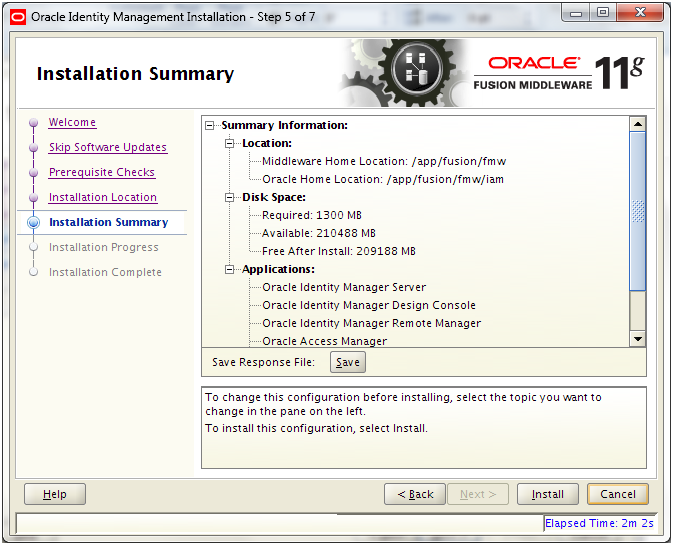
Review the summary and click Install. Save response file if required
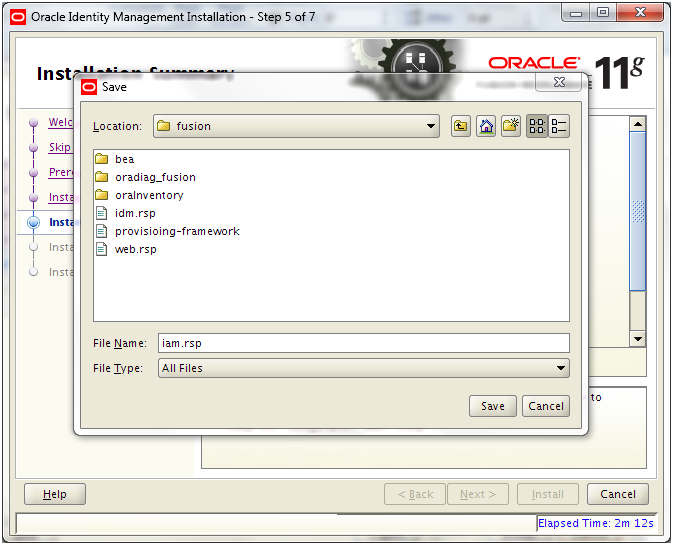
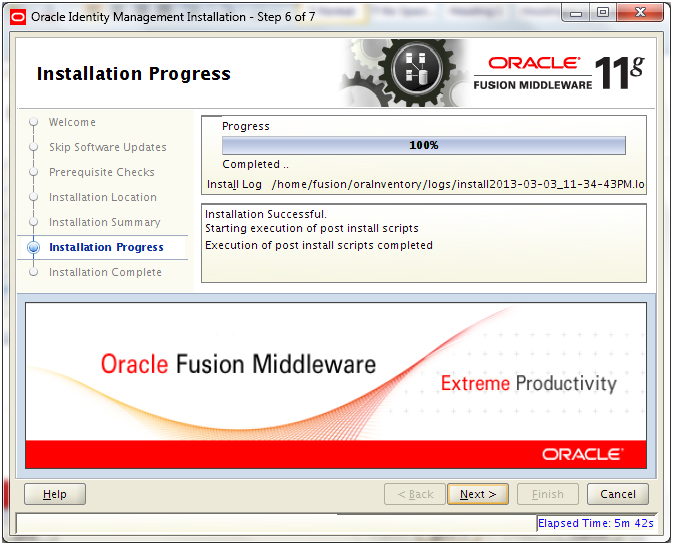
Once installation completes click Next
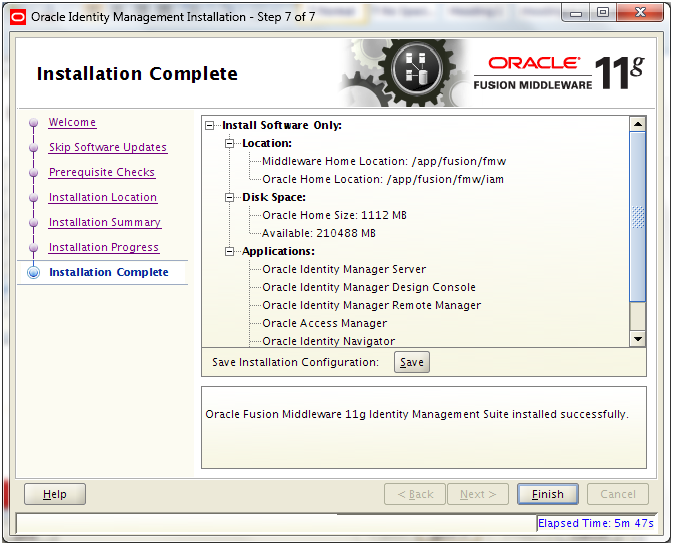
Review the summary and click Finish to complete the installation.
The last 2 steps “Provisioning the OIM Login Modules Under the WebLogic Server Library Directory” and “Creating the wlfullclient.jar File” will be done now after applying the patches in next post.
Next: Apply mandatory Patches
Installing Oracle Fusion Applications – steps
- Install Fusion Applications Provisioning Framework
- Install Oracle 11g Database (Applications Transactional Database)
- Run Oracle Fusion Applications Repository Creation Utility (Applications RCU)
- Create another database for Oracle Identity Management Infrastructure (optional)
- Run Repository Creation Utility (RCU) for Oracle Identity Management components
- Install Oracle Identity and Access Management Components
- Apply mandatory Patches
- Configure Oracle Identity and Access Management components
- Integrate Oracle Identity Manager (OIM) and Oracle Access Manager (OAM)
- Install provisioning framework on Node 2
- Create new Response File
- Provision an Applications Environment (Editing in progress, this link currently points to 11.1.5 counterpart)
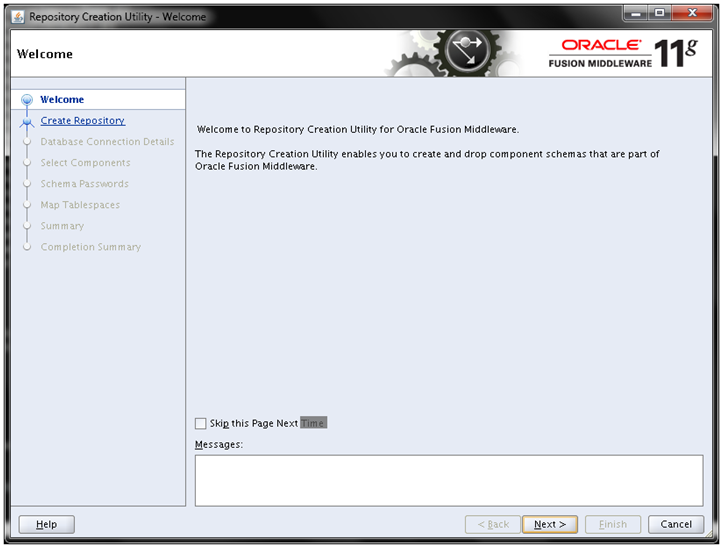
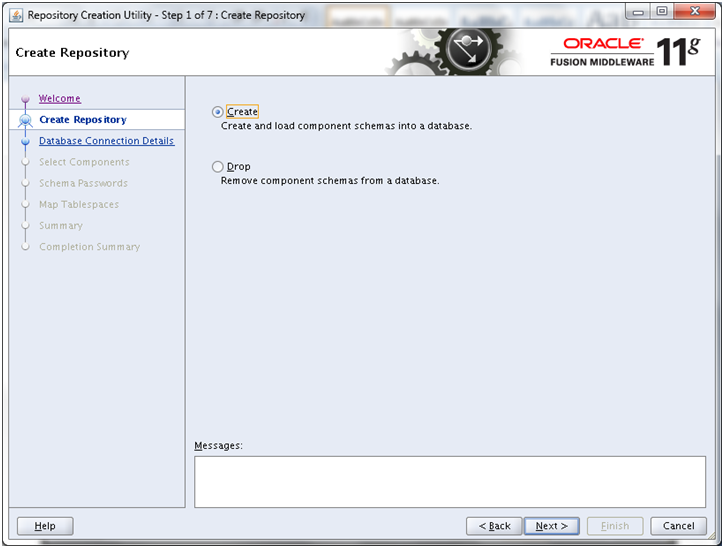
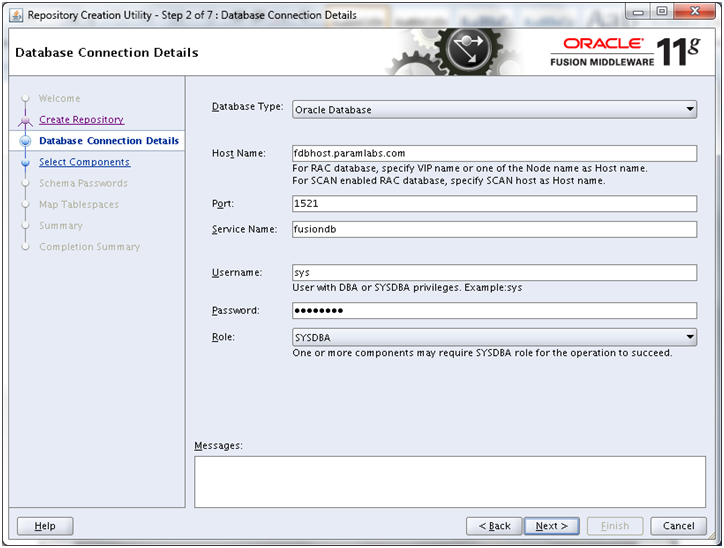
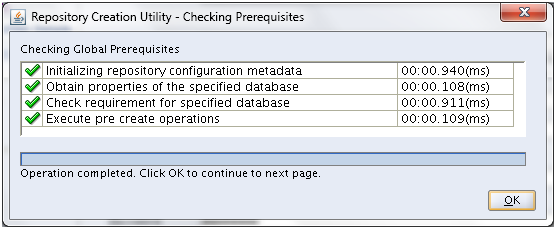
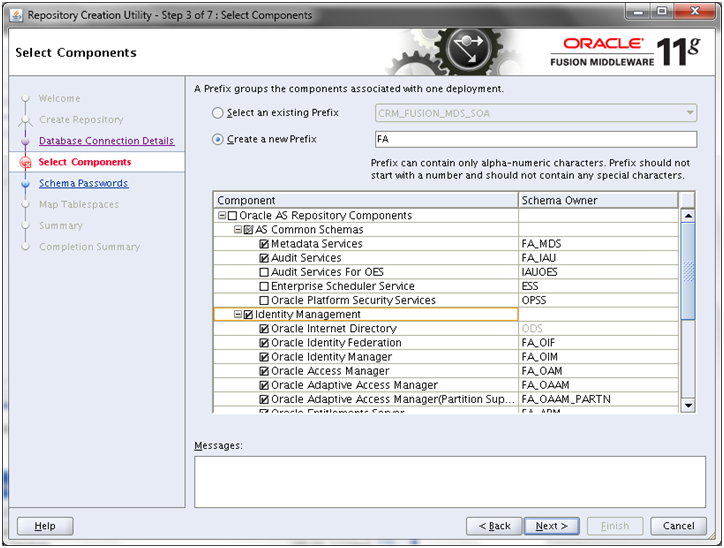
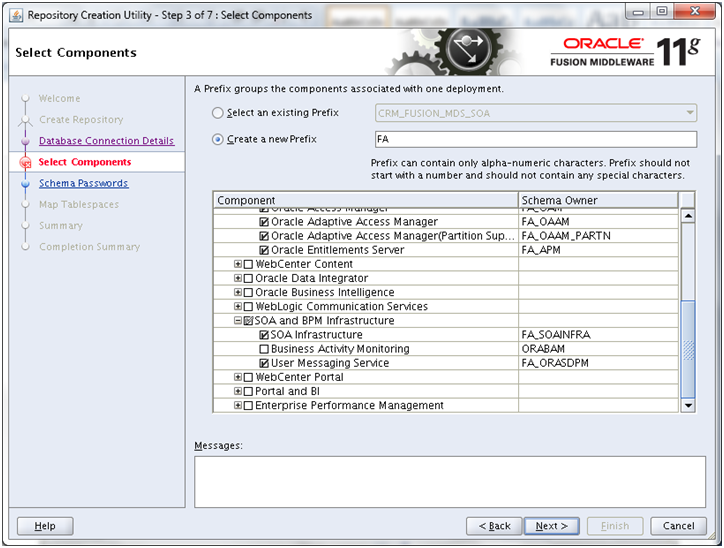
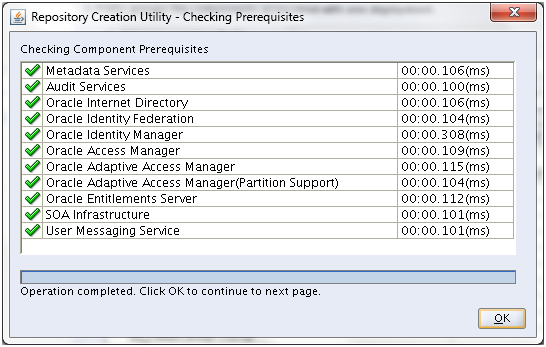
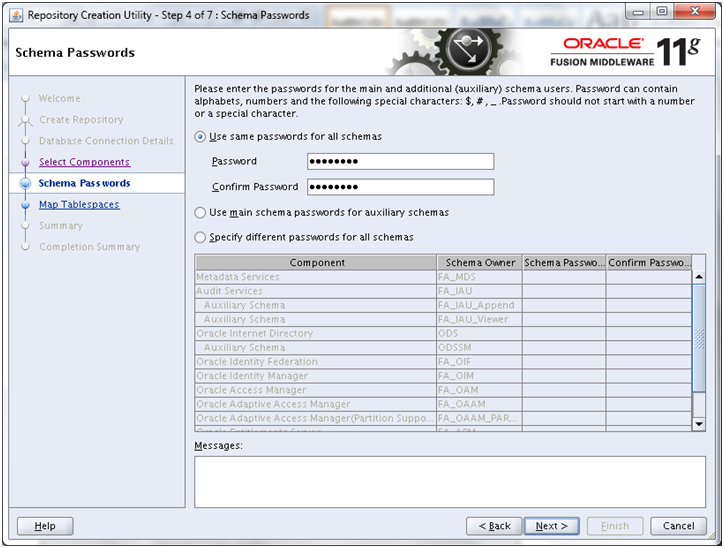
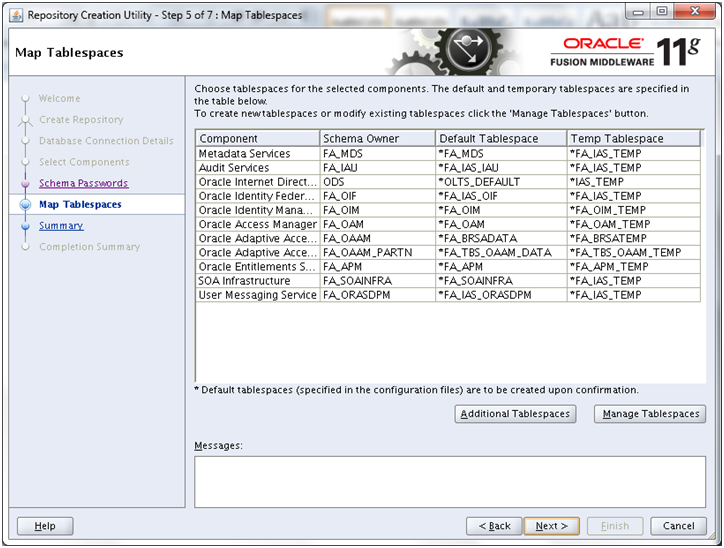
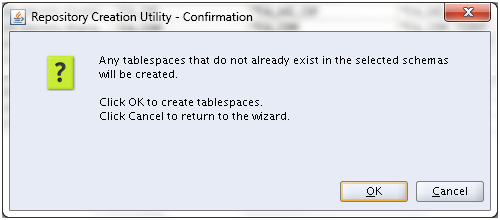
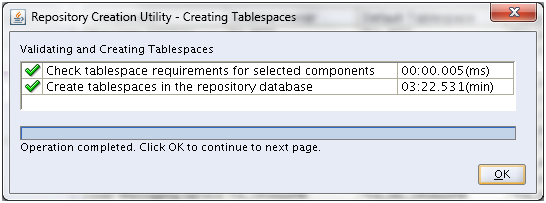
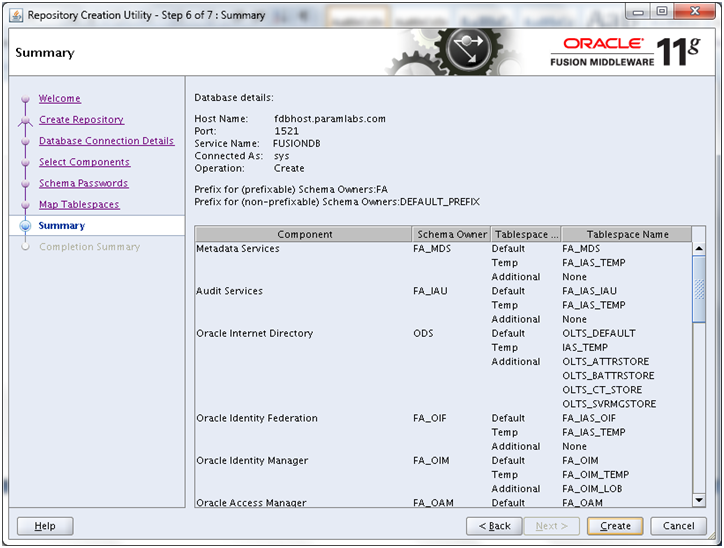
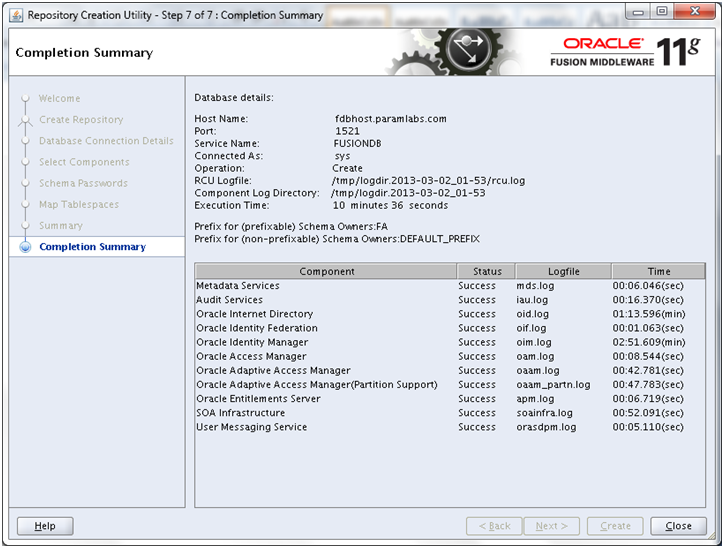
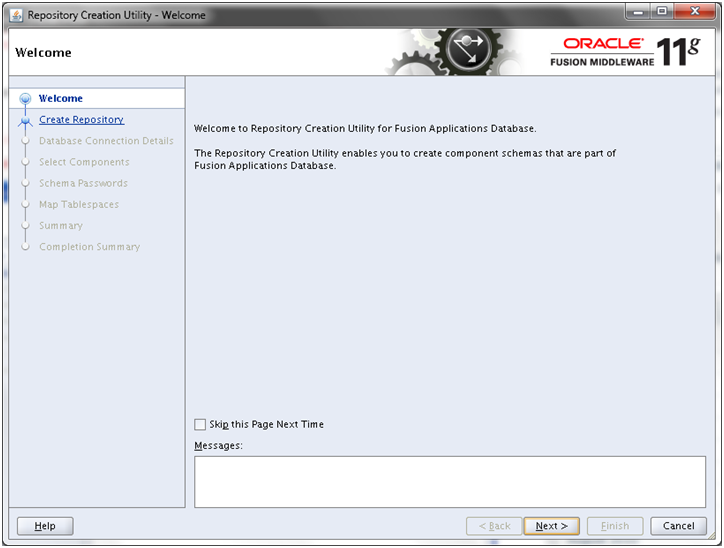
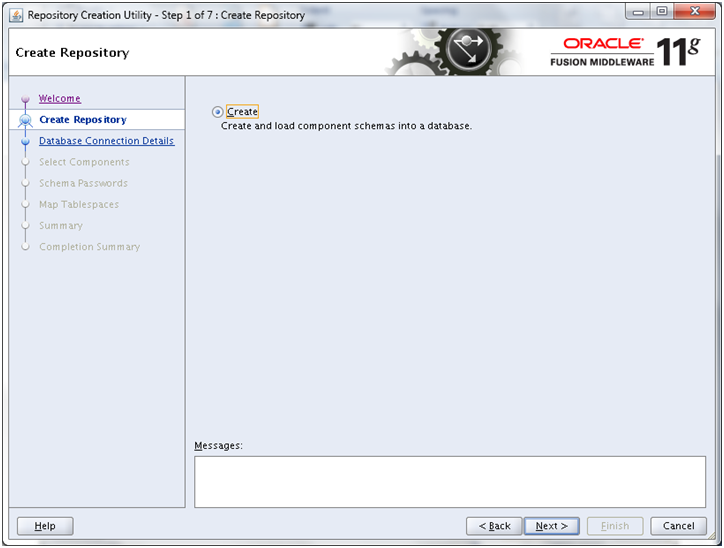
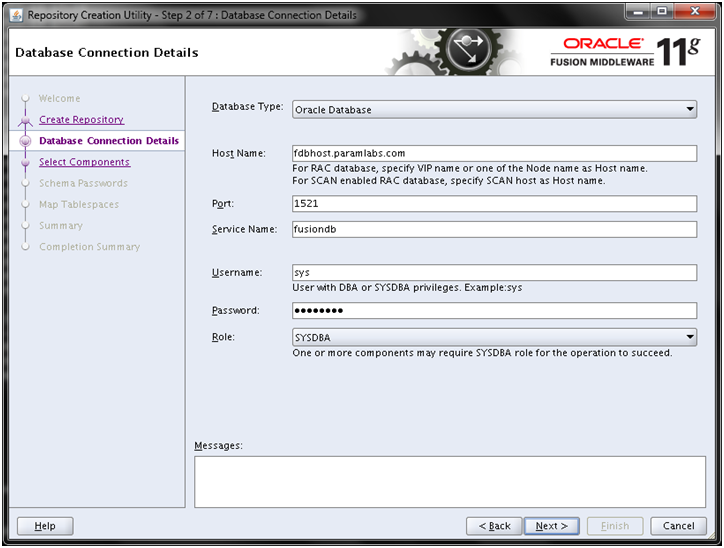
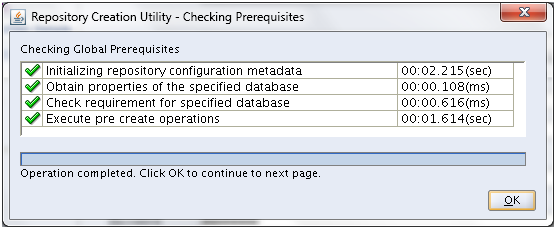
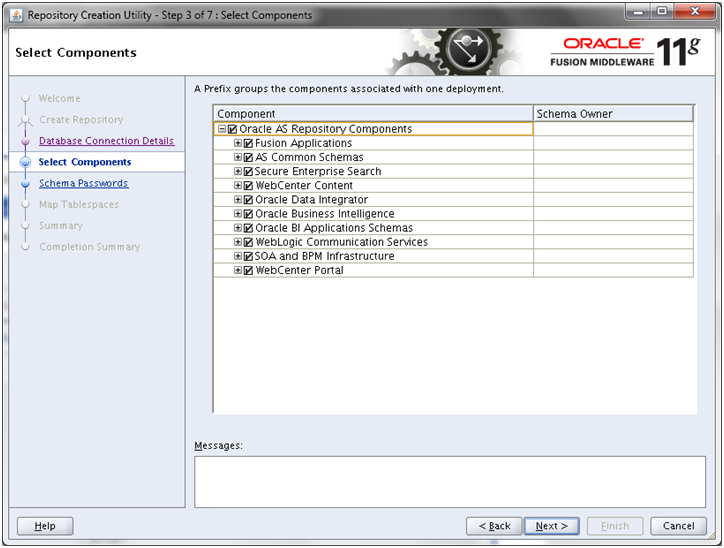
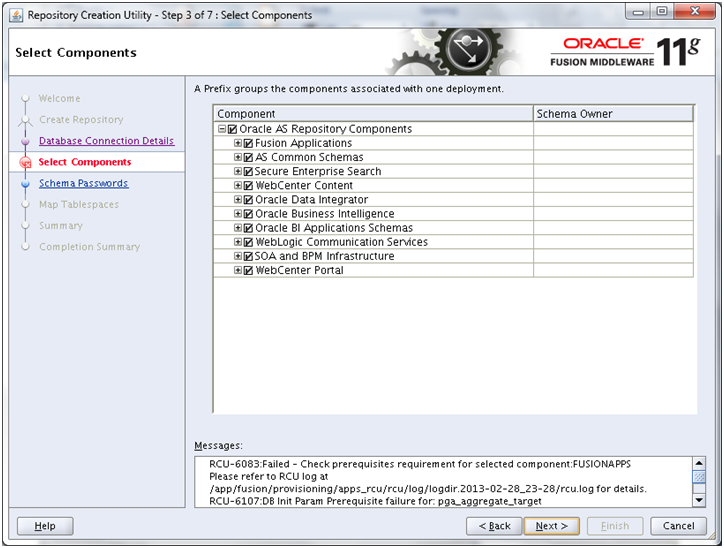
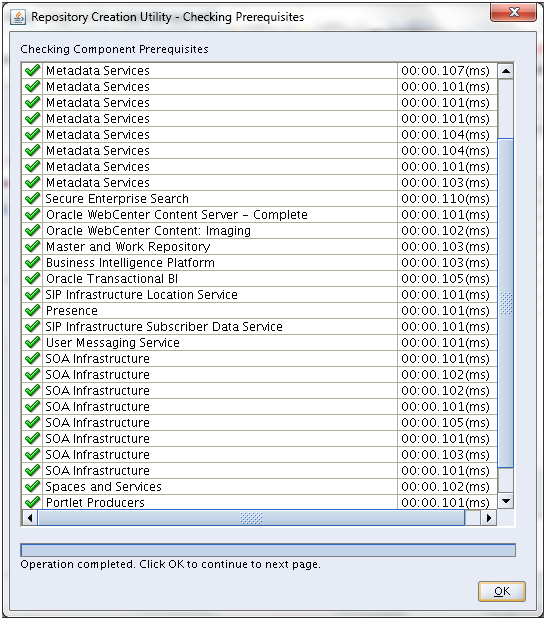
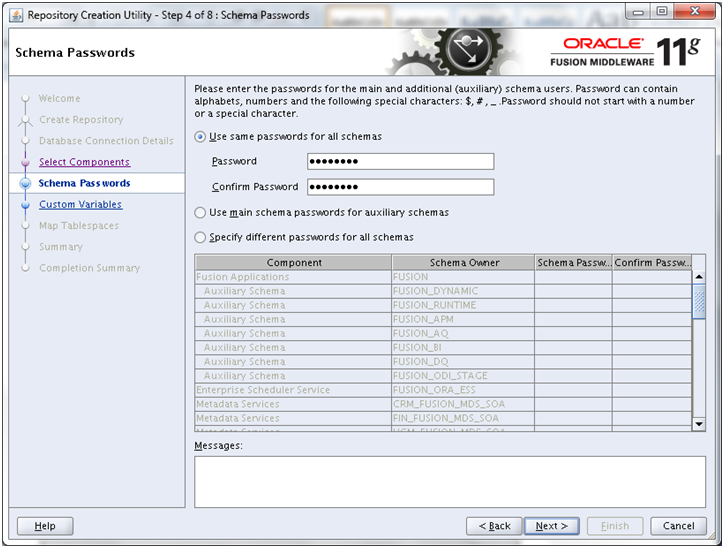
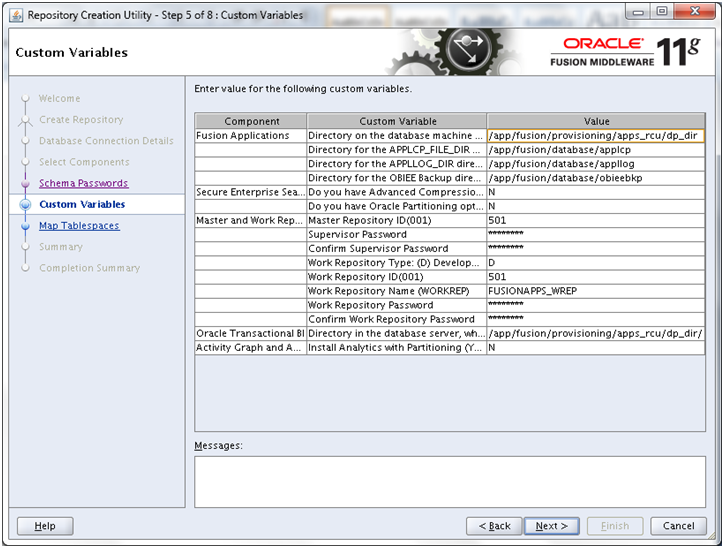
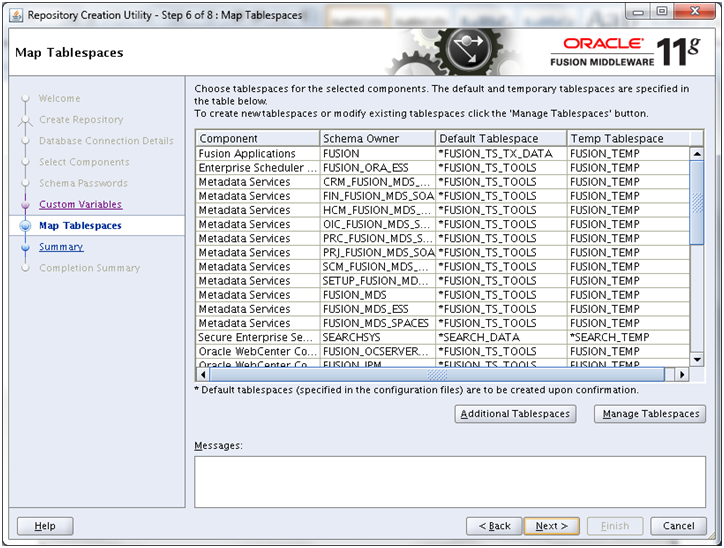
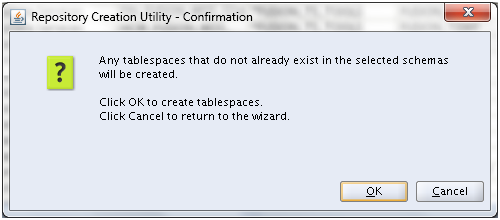
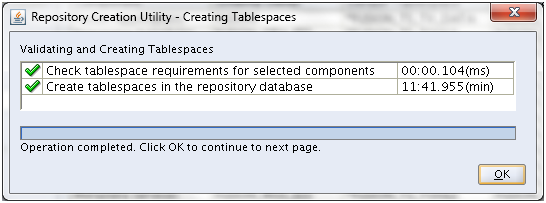
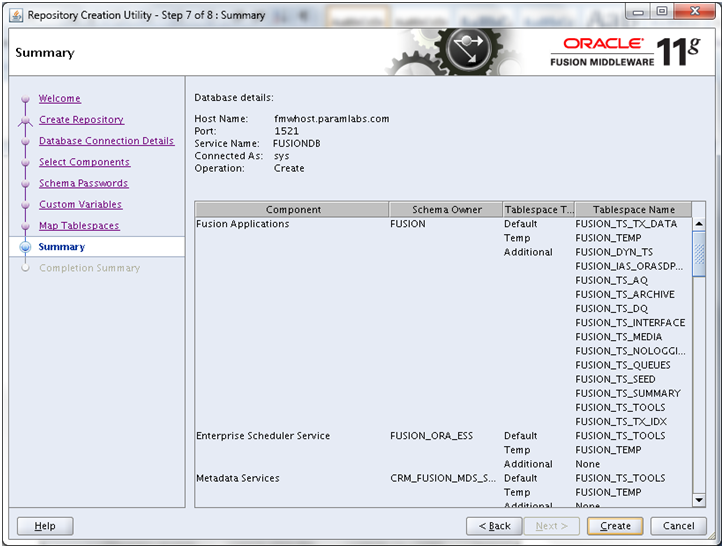
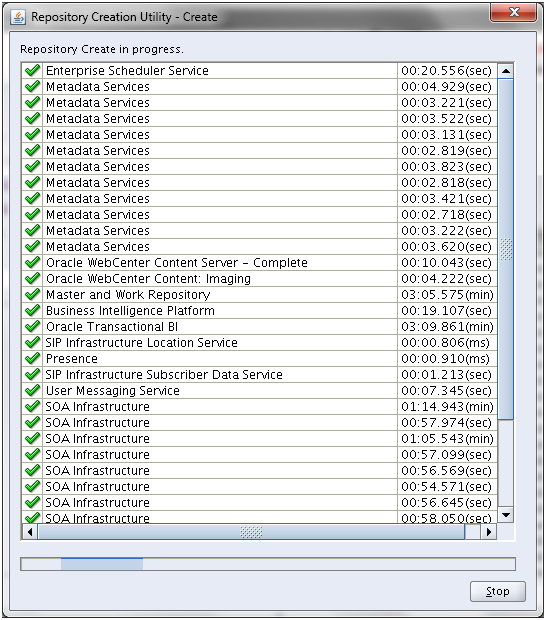
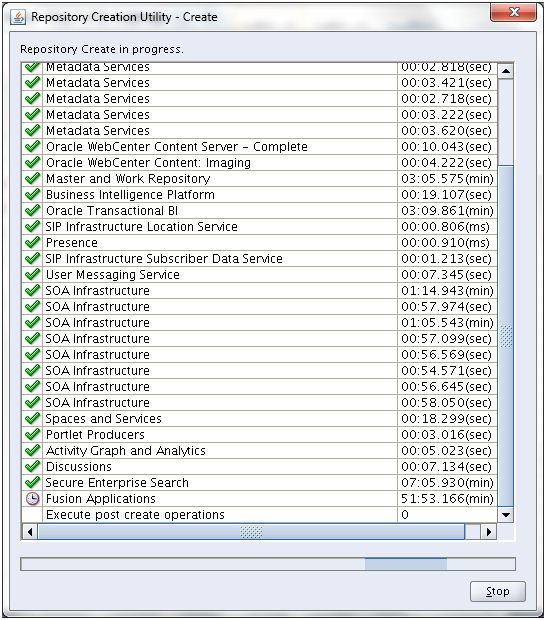
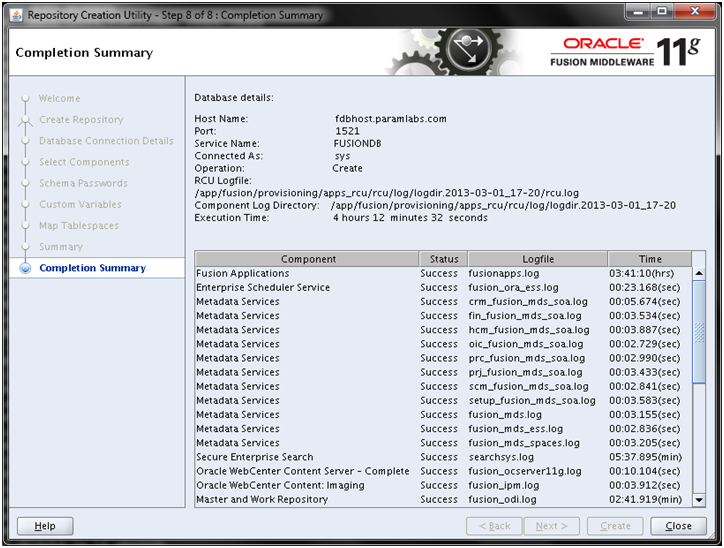
Recent Comments