Running Repository Creation Utility for Oracle Identity Management components
Oracle Fusion Applications installation: Running Repository Creation Utility (RCU) for Oracle Identity Management Components
Previous: Running Oracle Fusion Applications Repository Creation Utility (Applications RCU)
Important Note: This is OLD guide for old version 11.1.1.5. Please follow instructions at http://www.oratraining.com/blog/2012/12/oracle-fusion-applications-installation-step-by-step-guide-11-1-5/ for latest guide for current version i.e. 11.1.5
Important Note: We are NOT creating a separate database to host Oracle Identity Management schemas. Instead we will create these schemas in our Fusion Database (fusiondb) itself since the schema names are distinct compared to Fusion Application schemas. We will save a lot of Memory for our Virtual Machine.
In order to run RCU for Identity Management on same database, we must set the open_cursors parameter to 800.
Open a new database session and set following values.
SQL> show parameter open_cursors
NAME TYPE VALUE
———————————— ———– ——————————
open_cursors integer 500
SQL> alter system set open_cursors=800 scope=both sid=’*’;
System altered.
Launch Repository Creation Utility for Oracle Identity Management from <Framework_location>/fmw_rcu/bin location
[oracle@fusion bin]$ /app/fusion/provisioning/fmw_rcu/bin/rcu &
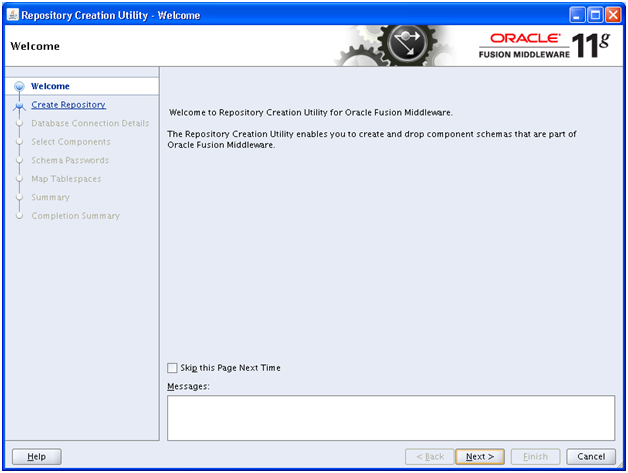
Click Next
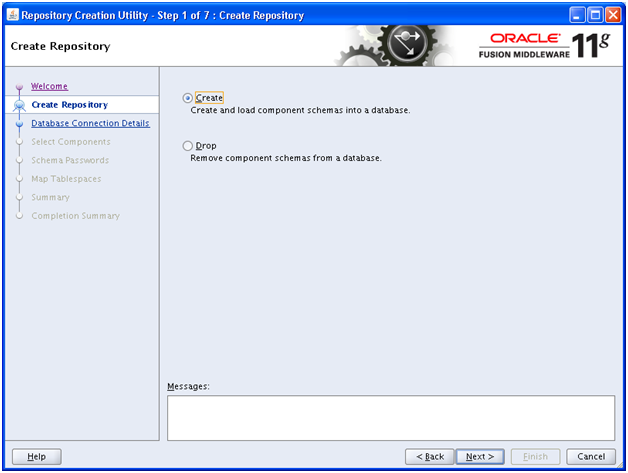
Select Create and click Next
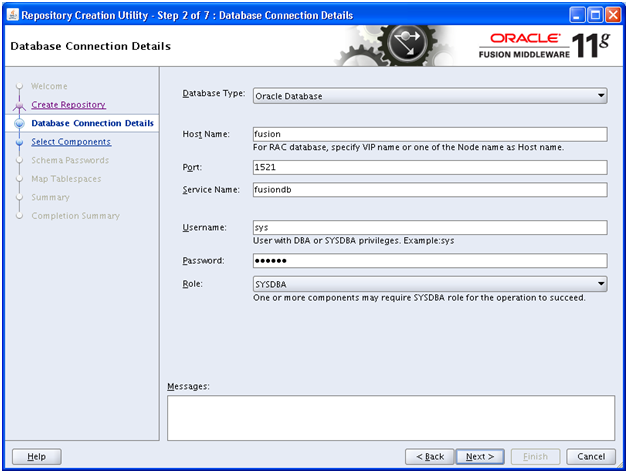
Enter the database information (for same fusiondb database as entered earlier. Click Next
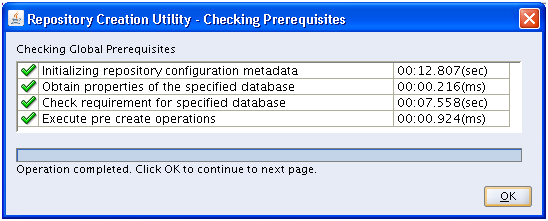
Next it will check for required prerequisites. Upon successful check click OK
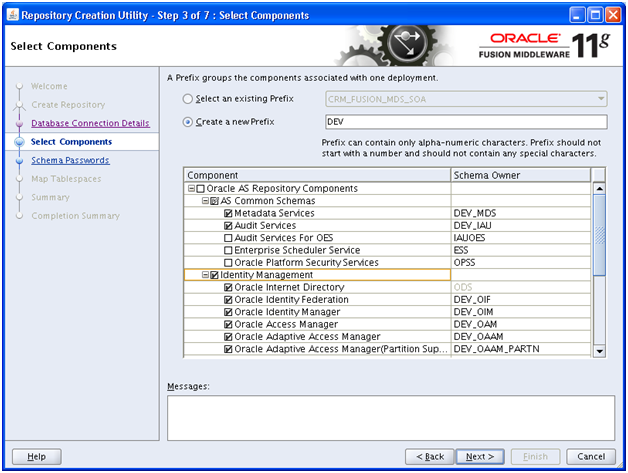
Click Idnentity Management. It will select few other required components also automatically. Click Next
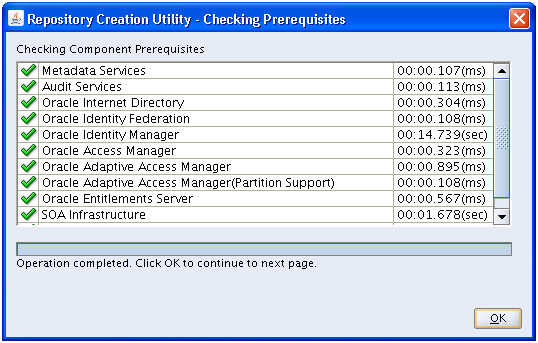
Again it will check prerequisites for the selected components. Upon successful check click OK
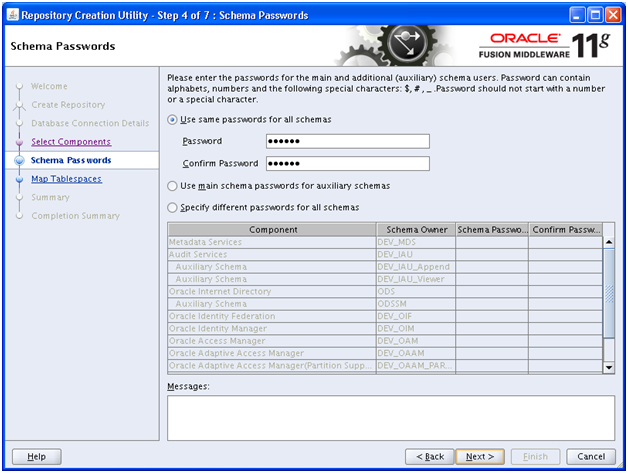
Enter same password Oracle123 for ease of remembering. Click Next
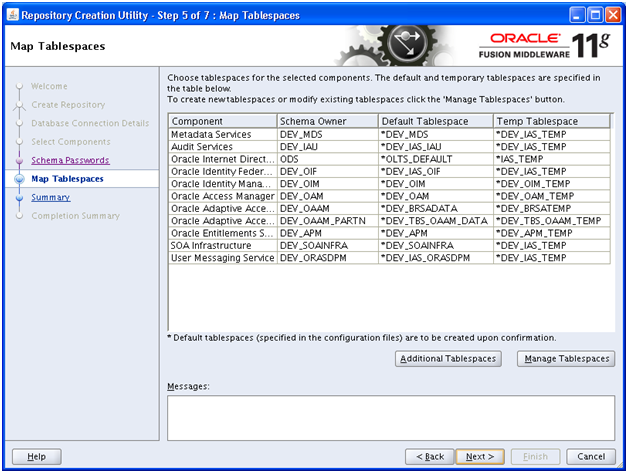
No need to change anything in this screen. Click Next
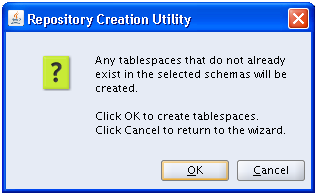
Click OK
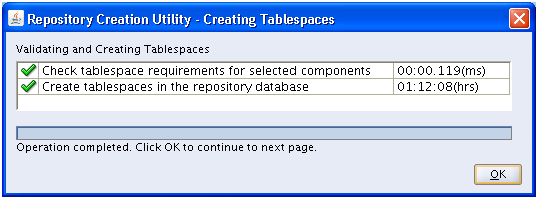
It will create the required tablespaces. Once finished click OK
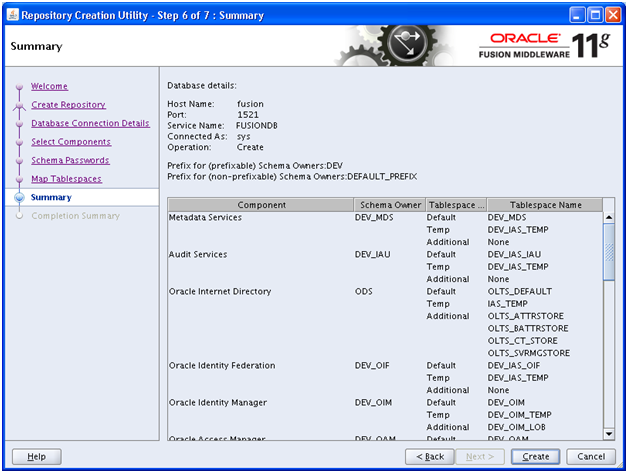
On this summary screen click Create to create required schemas and load data.
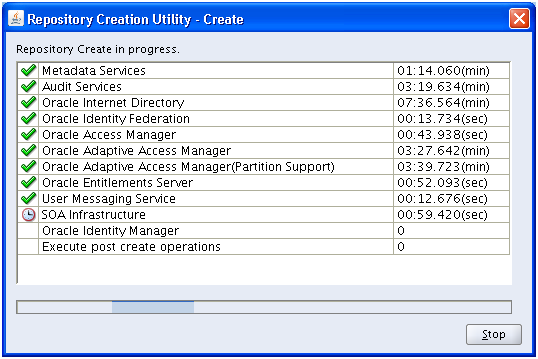
This will be quicker than earlier RCU. Once finished proceed to next screen.
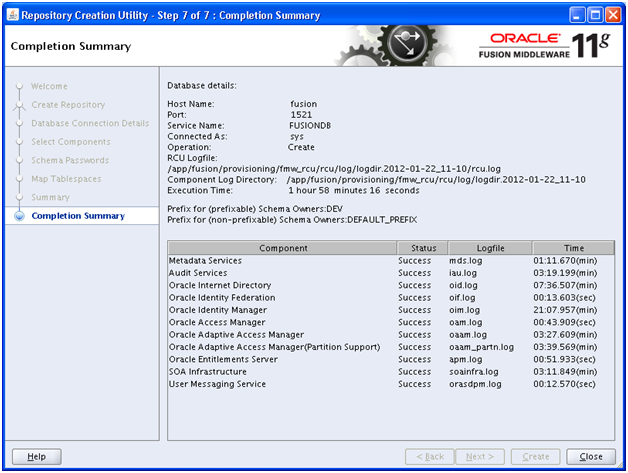
Finally it will display Completion Summary. Clock Close
Next: Installing Oracle Identity and Access Management Components
Installing Oracle Fusion Applications – steps
- Installing Fusion Applications Provisioning Framework
- Installing Oracle 11g Database (Applications Transactional Database)
- Running Oracle Fusion Applications Repository Creation Utility (Applications RCU)
- Creating another database for Oracle Identity Management Infrastructure (optional)
- Running Repository Creation Utility (RCU) for Oracle Identity Management components
- Installing Oracle Identity and Access Management Components
- Configuring Oracle Identity and Access Management components
- Integrate Oracle Identity Manager (OIM) and Oracle Access Manager (OAM)
- Creating a New Provisioning Plan
- Provisioning an Applications Environment
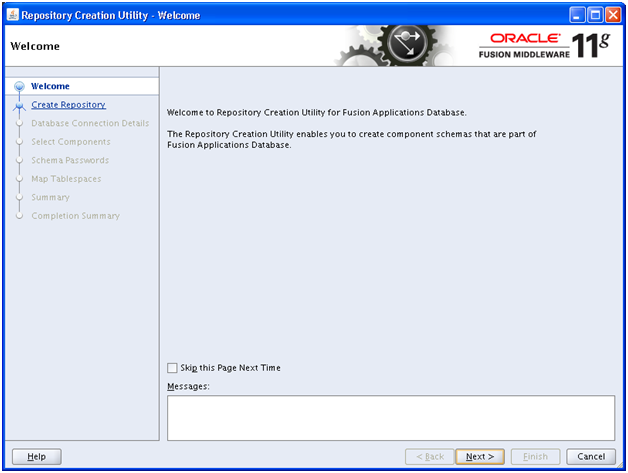
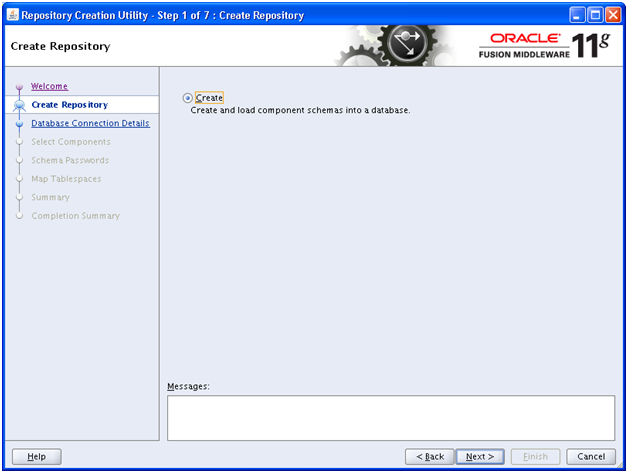
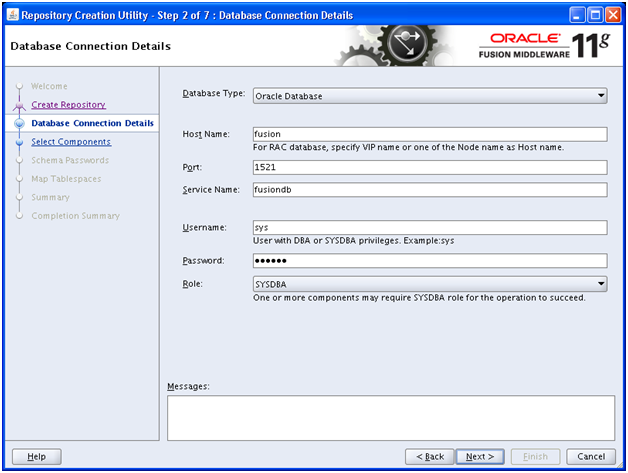
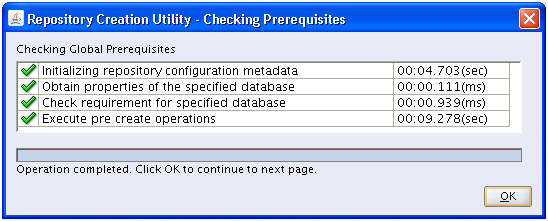
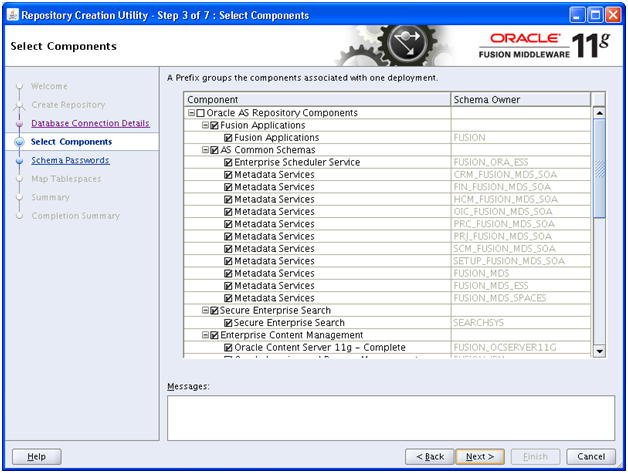
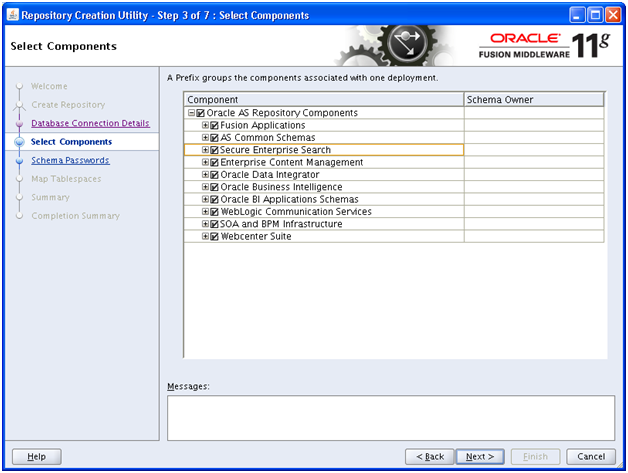
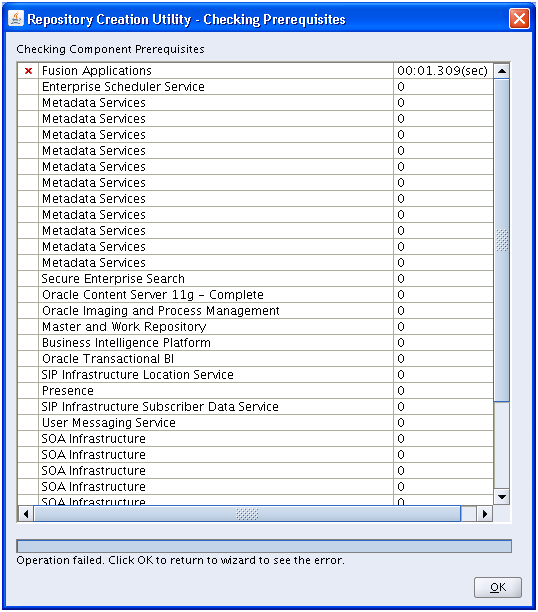
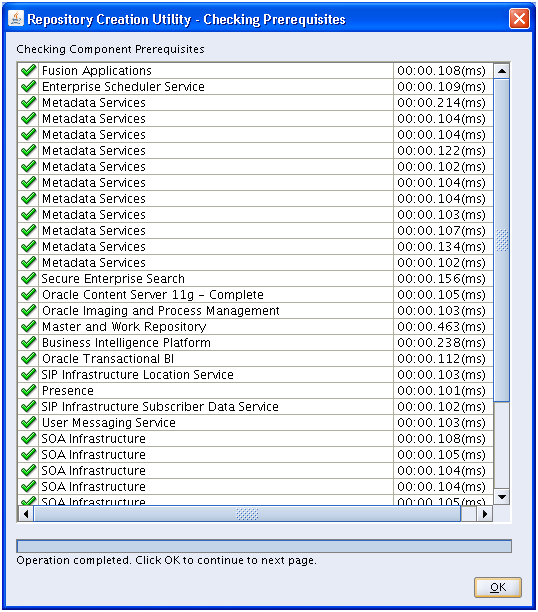
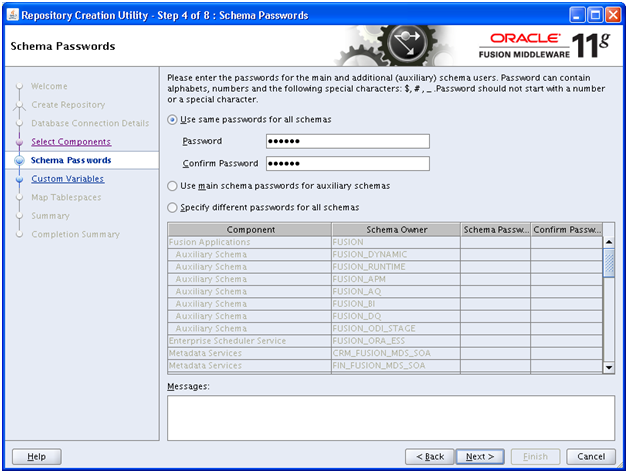
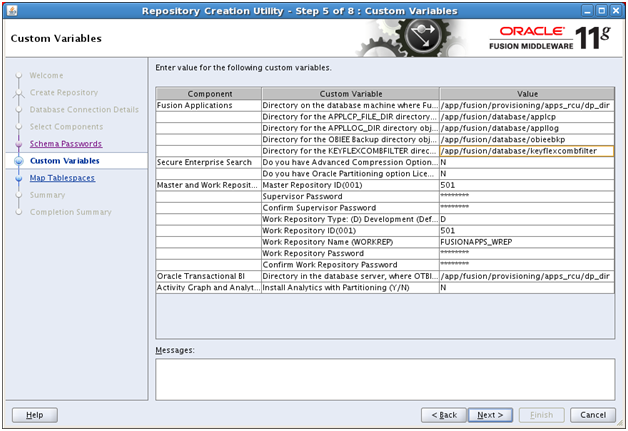
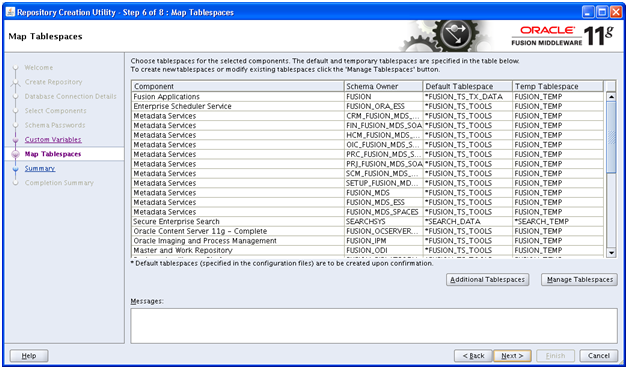
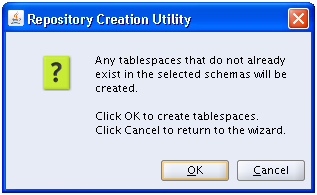
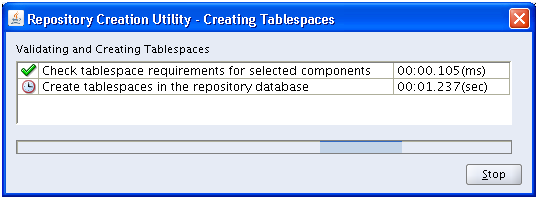
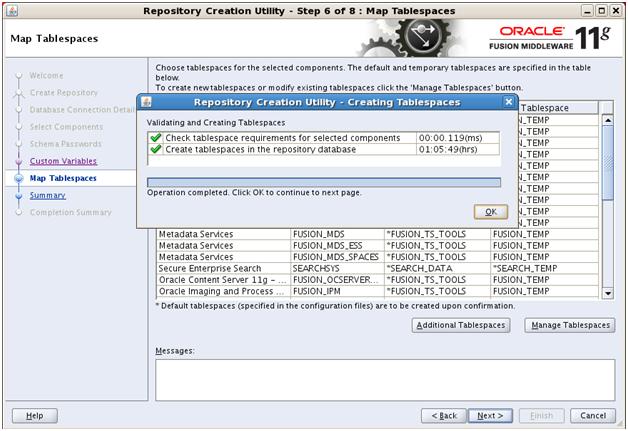
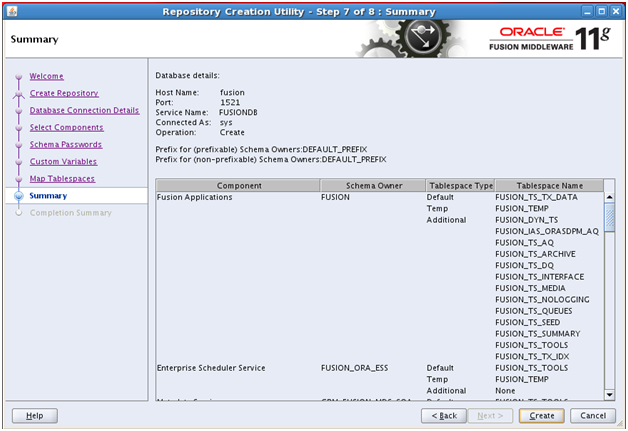
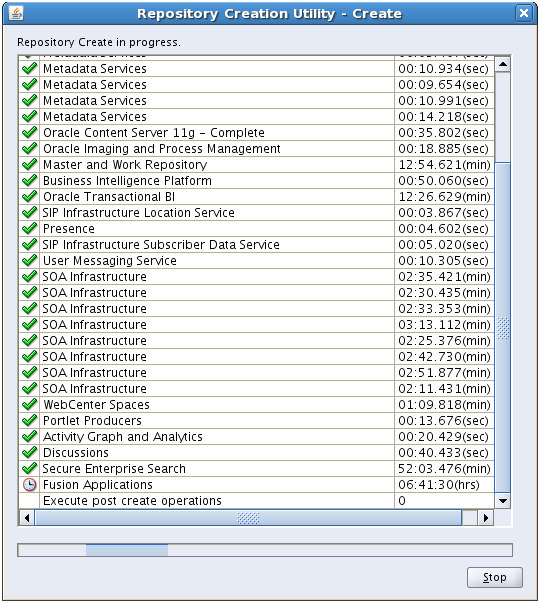
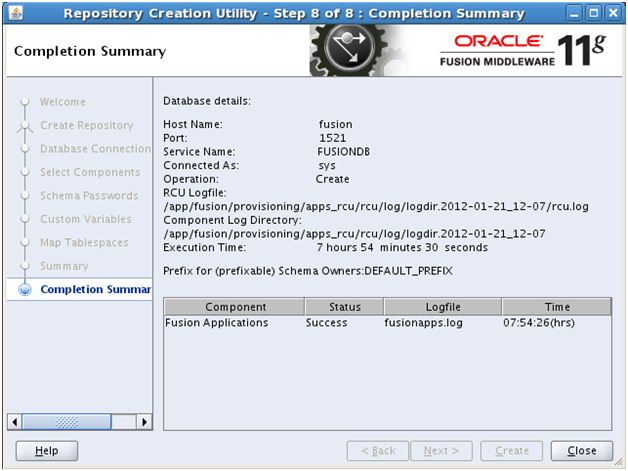
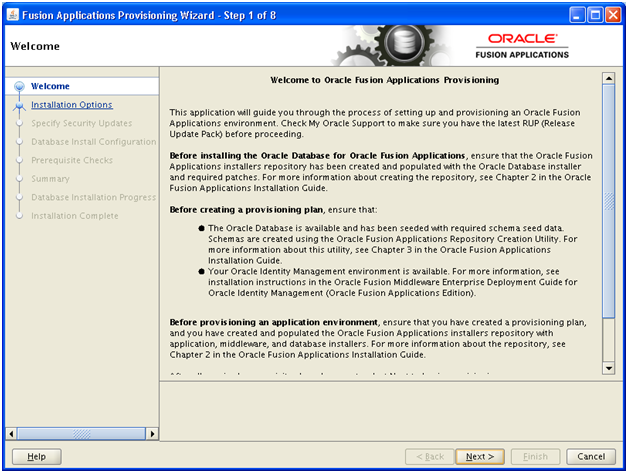
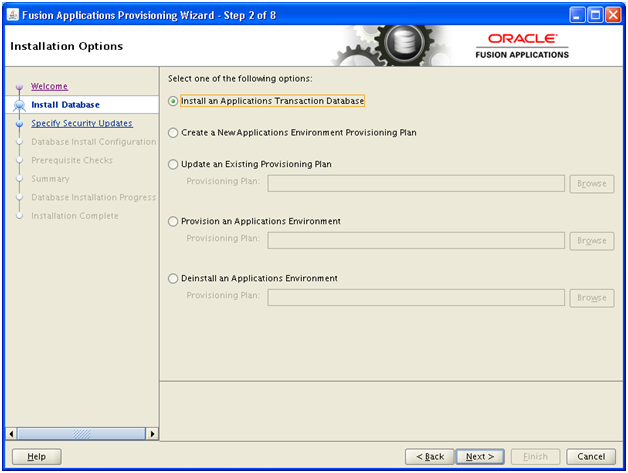
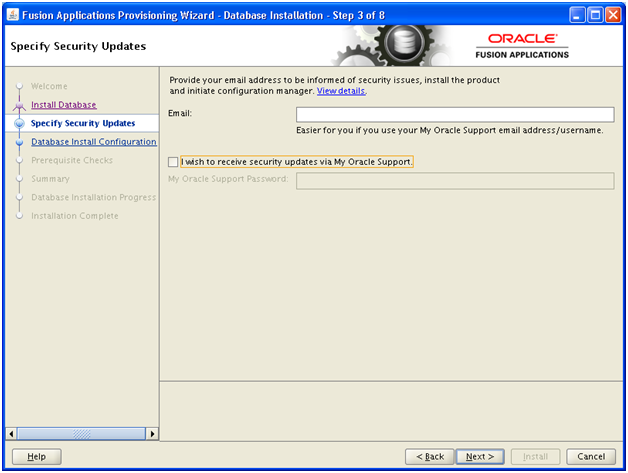
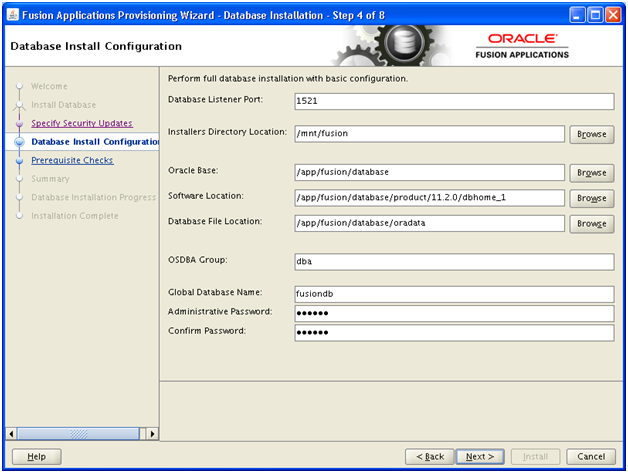
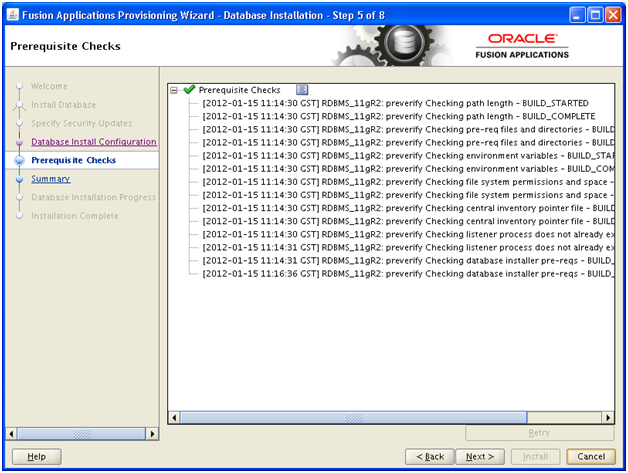
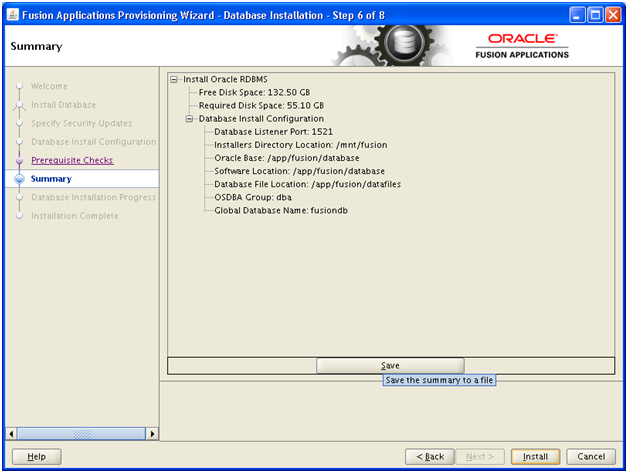
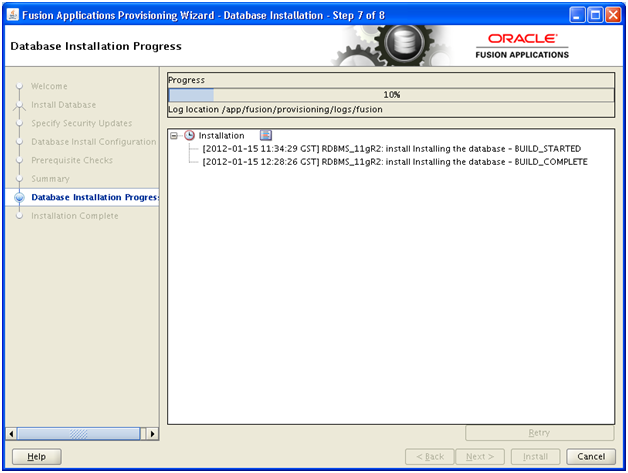
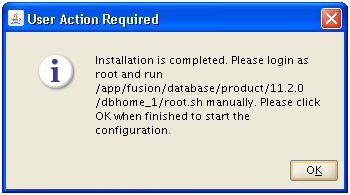
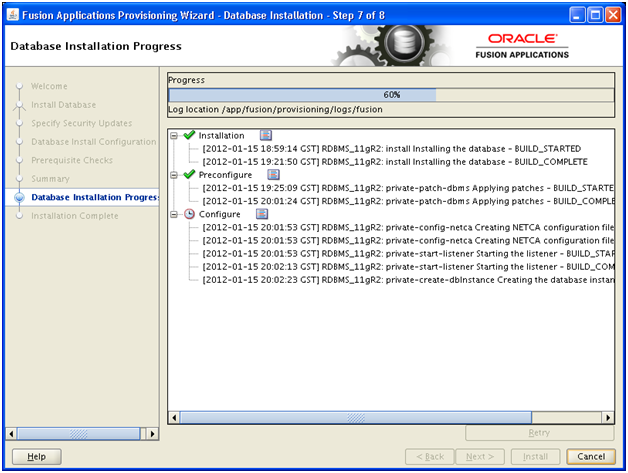
Recent Comments